Tlač pomocou služby Microsoft Cloud (univerzálna tlač)
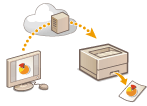
|
Univerzálna tlač je služba spoločnosti Microsoft, ktorá umožňuje tlačiť dokumenty pomocou cloudu. Na tlač dokumentov z počítača nie je potrebné nainštalovať ovládač tlačiarne. Môžete tlačiť dokumenty zo vzdialeného miesta, pokiaľ máte počítač pripojený k internetu.
|
Podmienky používania
Aby ste mohli používať službu Univerzálna tlač, budete sa musieť najprv zaregistrovať ako používateľ služby Microsoft 365 a používať službu Microsoft Entra ID.

|
|
Univerzálnu tlač nemožno používať pri komunikácii pomocou vedľajšej linky.
|
Požadované nastavenia
|
Nastavenia správcu
Na registráciu tohto zariadenia do služby Microsoft Entra ID použite Remote UI (Vzdialené PR). Registrácia tohto zariadenia do služby Microsoft Entra ID
|
|
Používateľské nastavenia
Svoj počítač nakonfigurujte tak, aby bolo možné používať službu Univerzálna tlač. Konfigurácia tlačiarne uloženej v službe Microsoft Entra ID z počítača
|

|
Keď sa využíva server proxyAby ste mohli používať službu Univerzálna tlač prostredníctvom servera proxy, budete musieť vo svojom počítači nakonfigurovať aj nastavenia proxy.
|
Priradenie používateľov a úloh služby Univerzálna tlač
Úlohy služby Univerzálna tlač môžete priradiť k používateľom overeným prostredníctvom overenia používateľa. Službu Univerzálna tlač však môžete používať aj bez konfigurácie týchto nastavení. Konfigurácia používateľských nastavení služby Univerzálna tlač
Tlač pomocou služby Univerzálna tlač
Informácie o tlači pomocou služby Univerzálna tlač sa dozviete na webovej stránke spoločnosti Microsoft.
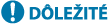
|
|
V niektorých operačných systémoch môže dochádzať k chybám tlače alebo k problémom s výsledkami tlače. Informácie o kompatibilite vášho operačného systému sa dozviete v časti Riešenie problémov so službou Univerzálna tlač na webovej stránke spoločnosti Microsoft.
|

|
|
Ak je povolená tlač s núteným podržaním, úlohy služby Univerzálna tlač prebehnú podľa nastavení. Konfigurácia nastavení tlače s núteným podržaním
|
Registrácia tohto zariadenia do služby Microsoft Entra ID
1
Spustite Remote UI (Vzdialené PR). Spustenie Remote UI (Vzdialené PR)
2
Na stránke portálu kliknite na položku [Settings/Registration]. Obrazovka Remote UI (Vzdialené PR)
3
Kliknite na položky [Network Settings]  [Settings for Universal Print].
[Settings for Universal Print].
 [Settings for Universal Print].
[Settings for Universal Print].4
Kliknite na [Edit] pre [Basic Settings].
5
Začiarknite políčko [Use Universal Print] a do poľa [Printer Name] zadajte názov tlačiarne.
Ak chcete overiť certifikát servera odoslaný serverom, začiarknite políčko [Verify Server Certificate].
Ak chcete pridať CN (spoločný názov) položiek, ktoré sa budú overovať, začiarknite políčko [Add CN to Verification Items].
Za normálnych okolností nemusíte meniť nastavenia [Application ID], [Microsoft Entra ID Authentication URL] alebo [Microsoft Entra ID Registration URL]. Tieto nastavenia je potrebné zmeniť len pri používaní konkrétneho cloudového prostredia.
Ak chcete vrátiť [Microsoft Entra ID Authentication URL], [Microsoft Entra ID Registration URL] a/alebo [Application ID] na úvodné nastavenie, kliknite na položku [Initial Settings] pre dané nastavenia alebo zadajte tieto úvodne nastavenia manuálne:
[Microsoft Entra ID Authentication URL]: https://login.microsoftonline.com/organizations/oauth2/v2.0
[Microsoft Entra ID Registration URL]: https://register.print.microsoft.com/api/v1.0/register
[Application ID]: f9fc375c-c7ba-4e5c-b213-23affd792cc1
6
Kliknite na tlačidlo [OK].
7
Kliknite na položku [Register] v položke [Registration Status].
8
Niekoľko sekúnd počkajte a následne kliknite na tlačidlo [ ].
].
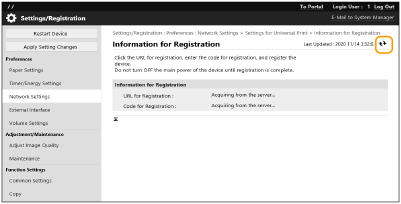
9
Kliknite na odkaz URL zobrazený pre položku [URL for Registration].
10
Postupujte podľa pokynov na obrazovke a zaregistrujte zariadenie.
11
Počkajte niekoľko minút a následne kliknite na obrazovke Remote UI (Vzdialené PR) na tlačidlo [ ].
].
Po ukončení registrácie sa v položke [Registration Status] zobrazí [Registered].
12
Vo svojom webovom prehliadači si pozrite obrazovku spravovania služby Správa tlače v rámci služby Microsoft Entra ID .
13
Vyberte uložené zariadenie a kliknite na položku [Share Printer].
Ak chcete zmeniť názov zobrazený v počítači, v položke [Názov zdieľaného prostriedku tlačiarne] zadajte nový názov a následne kliknite na možnosť [Share Printer].
V pravom hornom rohu obrazovky sa zobrazí [Printer shared.].
14
Kliknite na položku [Členovia] a potom kliknite na tlačidlo [Add].
15
Zo zoznamu vyberte členov a skupiny, ktorí budú používať uloženú tlačiareň.
Vybraní členovia a skupiny budú môcť tlačiareň používať.
Odstránenie uloženej tlačiarne
1
Spustite Remote UI (Vzdialené PR). Spustenie Remote UI (Vzdialené PR)
2
Na stránke portálu kliknite na položku [Settings/Registration]. Obrazovka Remote UI (Vzdialené PR)
3
Kliknite na položky [Network Settings]  [Settings for Universal Print].
[Settings for Universal Print].
 [Settings for Universal Print].
[Settings for Universal Print].4
Kliknite na [Registration Status] pre [Unregister].
5
Kliknite na tlačidlo [OK].
6
Vo svojom webovom prehliadači zobrazte obrazovku spravovania zariadenia služby Microsoft Entra ID.
7
Vyberte model, ktorý chcete odstrániť, a kliknite na tlačidlo [Odstrániť].
Konfigurácia tlačiarne uloženej v službe Microsoft Entra ID z počítača
1
Kliknite na položky [ ]
]  [
[ Nastavenia]
Nastavenia]  [Kontá].
[Kontá].
 ]
]  [
[ Nastavenia]
Nastavenia]  [Kontá].
[Kontá].2
Kliknite na položky [Prístup k pracovisku alebo škole]  [Pripojiť].
[Pripojiť].
 [Pripojiť].
[Pripojiť].3
Postupujte podľa pokynov na obrazovke a prihláste sa do svojho konta služby Microsoft 365.
4
Kliknite na položky [Domov]  [Zariadenia].
[Zariadenia].
 [Zariadenia].
[Zariadenia].5
Kliknite na položky [Tlačiarne a skenery]  [Pridať tlačiareň alebo skener].
[Pridať tlačiareň alebo skener].
 [Pridať tlačiareň alebo skener].
[Pridať tlačiareň alebo skener].6
Zo zoznamu vyberte uloženú tlačiareň.