
Používanie pamäťových médií
K zariadeniu môžete priamo pripojiť pamäťové médium.
Podporované sú pamäťové médiá kompatibilné so štandardom USB 2.0. Podporované sú pamäťové médiá so súborovým formátom FAT32/exFAT.
Nasledujúce zariadenia a spôsoby použitia nie sú podporované.
Podporované sú pamäťové médiá kompatibilné so štandardom USB 2.0. Podporované sú pamäťové médiá so súborovým formátom FAT32/exFAT.
Nasledujúce zariadenia a spôsoby použitia nie sú podporované.
Pamäťové médium s bezpečnostnými funkciami
Čítačky pamäťových kariet pripojené cez USB
Predlžovacie káble USB alebo USB rozbočovače
Príprava na používanie pamäťového média
Pri používaní pamäťového média vykonajte najskôr nasledujúce prípravné úkony.
Povolenie pamäťového média na tlač
<Nastaviť>  <Nastavenia funkcie>
<Nastavenia funkcie>  <Prístup k súborom>
<Prístup k súborom>  <Nastavenia pamäťového média>
<Nastavenia pamäťového média>  <Použiť funkciu tlače>
<Použiť funkciu tlače>  <Zap.>
<Zap.>
 <Nastavenia funkcie>
<Nastavenia funkcie>  <Prístup k súborom>
<Prístup k súborom>  <Nastavenia pamäťového média>
<Nastavenia pamäťového média>  <Použiť funkciu tlače>
<Použiť funkciu tlače>  <Zap.>
<Zap.>Ak nebolo pamäťové médium rozpoznané ani po správnom pripojení, nastavte položku <Použiť ovládač AddOn pre pam. zar. USB> na možnosť <Vyp.>. <Použiť ovládač AddOn pre pam. zar. USB>

|
Zobrazenie okna nastavenia tlače pri vložení médiaNastavte položku <Vybrať voľbu pri pripájaní pam. média> na možnosť <Zap.>. Po pripojení pamäťového média sa zobrazí potvrdzovacia obrazovka, kde je možné priamo spustiť tlač. <Vybrať voľbu pri pripájaní pam. média>
*Ak chcete zobraziť obrazovku nastavení tlače z pamäťového média, pripojte médium po zrušení režimu spánku. Ukončenie režimu spánku
|
Pripojenie/odpojenie pamäťového média
Pri nesprávnom pripojení pamäťového média alebo jeho pripojení v zlom smere môže dôjsť k problémom so zariadením alebo s pamäťovým médiom.
Vkladanie pamäťových médií
Pamäťové médium USB pripojte do portu USB na pravej strane zariadenia správnym smerom.
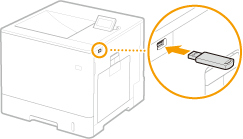
Odstránenie pamäťového média
Ak chcete odstrániť médium, vykonajte jeden z nasledujúcich postupov.
Vyberte položku <Vybrať pamäťové médium> na obrazovke tlače z pamäťového média  <Áno> pod položkou <Vybrať pamäťové médium?>.
<Áno> pod položkou <Vybrať pamäťové médium?>.
 <Áno> pod položkou <Vybrať pamäťové médium?>.
<Áno> pod položkou <Vybrať pamäťové médium?>.Vyberte položky  (Monitor stavu)
(Monitor stavu)  <Stav zariadenia>
<Stav zariadenia>  <Vybrať pamäťové médium>.
<Vybrať pamäťové médium>.
 (Monitor stavu)
(Monitor stavu)  <Stav zariadenia>
<Stav zariadenia>  <Vybrať pamäťové médium>.
<Vybrať pamäťové médium>.Tlač súborov na pamäťovom médiu
1
Pamäťové médium pripojte k USB portu zariadenia. Pripojenie/odpojenie pamäťového média
2
Vyberte položku <Pamäťové médium> na obrazovke <Domov>. Obrazovka <Domov>
3
Vyberte položku <Vybrať súbor a tlačiť>.
Vyberte položku <Vybrať všetko>, ktorou zvolíte všetky súbory.
Ak existujú viaceré typy súborov, vyberte možnosť <PDF>, <XPS> alebo <JPEG/TIFF>.
Opätovným výberom súboru môžete jeho výber zrušiť. Ak chcete zrušiť výber všetkých súborov, vyberte možnosť <Zmazať výber>.
4
Vyberte položku <Použiť>.
Ak používate tlačový lístok na tlač súboru XPS
Keď tlačíte súbor vo formáte XPS, môžete ho vytlačiť podľa tlačového lístka (nastavenia tlače) vloženého do súboru.
|
1
|
Vyberte možnosť <Zap.> pod položkou <Použiť tlačový lístok>.
|
|
2
|
Vyberte položku <Spustiť tlač>.
Spustí sa tlač. Keď je tlač dokončená, odstráňte pamäťové médium. Pripojenie/odpojenie pamäťového média
|
5
Špecifikujte podľa potreby nastavenia tlače.
Vyberte položku, ktorú chcete nastaviť.
<Počet kópií>
Zadajte počet kópií. Pomocou číselných tlačidiel zadajte počet a stlačte tlačidlo  .
.
 .
.<Farebný režim>
Vyberte, či sa majú tlačové údaje tlačiť čiernobielo alebo farebne.
<Papier>
Vyberte zdroj papiera, ktorý obsahuje papier na tlač.

Ikona
 indikuje mnohoúčelový priečinok. indikuje mnohoúčelový priečinok.Ikona s číslom indikuje pozíciu zásuvky na papier.
|
<N na 1>
Možnosť <N na 1> nie je možné použiť v prípade súborov JPEG alebo TIFF.
Vytlačí údaje pre viacero strán s obrazovými údajmi na rovnakú stranu hárka papiera. Môžete špecifikovať počet strán, ktoré sa majú vytlačiť na jednu stranu hárka papiera. Príklad: Ak chcete vytlačiť štyri strany na jednu stranu hárka papiera, vyberte položku <4 na 1>.
<2-str.>
Môžete vytvoriť obojstranné výtlačky. Vyberte pozíciu väzby.
<Typ kniha>
Uskutoční sa tlač na obe strany papiera tak, že tlačené strany sa po viazaní otvárajú horizontálne.
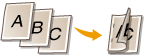
<Typ kalendár>
Uskutoční sa tlač na obe strany papiera tak, že tlačené strany sa po zviazaní otvárajú vertikálne.
Uskutoční sa tlač na obe strany papiera tak, že tlačené strany sa po zviazaní otvárajú vertikálne.
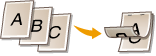

Položka <2-str.> nemusí byť v prípade niektorých veľkostí alebo typov papiera dostupná. Dostupný papier
|
<Rozlíšenie>
Ak chcete, aby bola tlač zreteľnejšia, nastavte možnosť <1200 dpi>.
<Rozsah tlače>
Pri tlači súboru s počtom stránok dve a viac špecifikujte tlačené strany.
<Rozsah tlače (TIFF)>
Možnosť <Rozsah tlače (TIFF)> nie je možné použiť v prípade súborov PDF, XPS a JPEG.
Pri tlači súboru s počtom stránok dve a viac špecifikujte tlačené strany.
<Na veľkosť papiera>
Možnosť <Na veľkosť papiera> nie je možné použiť v prípade súborov JPEG alebo TIFF.
Nastavte tento režim, keď chcete automaticky zväčšiť/zmenšiť obsah tlačených súborov PDF/XPS.
<Zväčšiť/Zmenšiť>
Možnosť <Zväčšiť/Zmenšiť> nie je možné použiť v prípade súborov PDF alebo XPS.
Nastavte tento režim, ak chcete pri tlači obrazových súborov automaticky zväčšiť/zmenšiť formát obrazu podľa formátu papiera.
<Zväčšiť oblasť tlače>
Nastavte tento režim, ak chcete zúžiť všetky prázdne okraje strany a zväčšiť oblasť tlače.
<Triediť>
Možnosť <Triediť> nie je možné použiť v prípade súborov JPEG alebo TIFF.
Nastavte tento režim, keď chcete roztriediť hárky pri tlači súborov PDF/XPS.
<Orientácia obrazu>
Možnosť <Orientácia obrazu> nie je možné použiť v prípade súborov PDF alebo XPS.
Nastavte tento režim, ak chcete automaticky rozpoznať pomer strán obrazového súboru a vytlačiť ho vertikálne alebo horizontálne podľa potreby. Zvislú alebo vodorovnú tlač môžete špecifikovať aj ručne.
<Poloha tlače>
Možnosť <Poloha tlače> nie je možné použiť v prípade súborov PDF alebo XPS.
Pri tlači obrazového súboru môžete nastaviť oblasť tlače do stredu alebo vľavo hore.
<Poltóny>
Nastavte spôsob tlače na reprodukciu poltónov (rozsah medzi svetlými a tmavými oblasťami obrazu) s optimálnou kvalitou obrazu.
<Rozlíšenie>
Nastavte tento režim, ak chcete povoliť jemnú tlač s jasnejšími obrysmi textových a podobných údajov. Tento režim je optimálny na tlač údajov, ktoré obsahujú veľa textu alebo tenkých čiar.
<Gradácia>
Vytlačí obrazy s jemnou gradáciou, napríklad obrázky z digitálneho fotoaparátu, s hladkou konečnou úpravou.
<Chybová difúzia>
Tento režim je vhodný na tlač údajov s textom, tenkými čiarami a zakrivenými čiarami údajov CAD atď.

Ak sa použije <Chybová difúzia> stabilita textúry a fixovaného tonera sa môže znížiť.
|
<Chybová difúzia>
Tento režim je vhodný na tlač údajov s textom, tenkými čiarami a zakrivenými čiarami údajov CAD atď.

Toto nastavenie je dostupné, len keď je položka <Rozlíšenie> nastavená na možnosť <600 dpi>.
Ak sa použije <Chybová difúzia> stabilita textúry a fixovaného tonera sa môže znížiť.
|
<Rozlíšenie/gradácia>
Vyberte metódu používanú na reprodukciu poltónov, ak je položka <Chybová difúzia> nastavená na možnosť <Vyp.>. Túto možnosť možno špecifikovať pre každý typ obrázku v ktoromkoľvek dokumente.
6
Vyberte položku <Spustiť tlač>.
Zvolený súbor sa vytlačí.
Ak chcete zrušiť tlač, vyberte položky <Zrušiť>  <Áno>.
<Áno>.
 <Áno>.
<Áno>.7
Správne odpojte pamäťové médium. Pripojenie/odpojenie pamäťového média
Pri nesprávnom odpojení pamäťového média môže dôjsť k problémom so zariadením alebo s pamäťovým médiom.