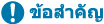
| คู่มือการใช้งาน | |
|---|---|
| คู่มือการใช้งาน | |
|---|---|
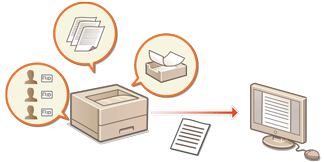
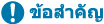 |
หากเปิดใช้งานการรวบรวมบันทึกข้อมูลการตรวจสอบและมีข้อผิดพลาดเกิดขึ้นในพื้นที่หน่วยความจำที่จัดการโดยฟังก์ชันนี้ การเตรียมใช้งานจะดำเนินการโดยอัตโนมัติ จากนั้นหน้าจอแสดงข้อผิดพลาดจะปรากฏขึ้น หากคุณสามารถรับบันทึกข้อมูลการตรวจสอบได้ก่อนที่จะมีข้อผิดพลาดเกิดขึ้น ให้คลิก [Download Audit Log] เพื่อรับบันทึกข้อมูล จากนั้นจึงคลิก [OK] หากคุณไม่สามารถรับบันทึกข้อมูลการตรวจสอบก่อนที่จะมีข้อผิดพลาดเกิดขึ้น ให้คลิก [OK] เมื่อการเตรียมใช้งานเสร็จสมบูรณ์ การรวบรวมบันทึกข้อมูลการตรวจสอบจะกลับมาทำงานอีกครั้ง และกระบวนการเตรียมใช้งานอัตโนมัติจะถูกบันทึกไว้ในบันทึกข้อมูล |
 [Settings/Registration]
[Settings/Registration]  [Device Management]
[Device Management]  [Export/Clear Audit Log]
[Export/Clear Audit Log]  [Audit Log Information]
[Audit Log Information]  คลิก [Start] สำหรับ [Audit Log Collection]
คลิก [Start] สำหรับ [Audit Log Collection] |
หากตั้งค่าการใช้พลังงานในโหมดสลีปเป็น [Low] จะไม่มีการรวบรวมบันทึกข้อมูลเมื่อเครื่องเข้าสู่โหมดสลีป เมื่อสร้างบันทึกข้อมูลการเชื่อมต่อเครือข่ายหรือบันทึกข้อมูลการจัดการเครื่อง ให้คลิก [Device Management]  [Save Audit Log] [Save Audit Log]  เลือกช่องทำเครื่องหมายสำหรับ [Save Audit Log] เลือกช่องทำเครื่องหมายสำหรับ [Save Audit Log]  คลิก [OK] คลิก [OK]  [Apply Setting Changes] [Apply Setting Changes]หากปิดเครื่องในขณะที่รวบรวมบันทึกข้อมูลเนื่องจากไฟฟ้าดับ เป็นต้น การรวบรวมจะเริ่มขึ้นอีกครั้งเมื่อเครื่องรีสตาร์ท โดยดำเนินการต่อจากบันทึกข้อมูลที่กำลังรวบรวมก่อนที่เครื่องจะปิด หากคุณหยุดการรวบรวมบันทึกข้อมูลในขณะที่กำลังรวบรวมอยู่ ระบบจะไม่รวบรวมบันทึกข้อมูลในช่วงเวลาที่หยุดทำการรวบรวมบันทึกข้อมูล เมื่อการรวบรวมบันทึกข้อมูลเริ่มต้นในครั้งถัดไป |
 [Export/Clear Audit Log]
[Export/Clear Audit Log]  [Settings for Auto Export Audit Logs]
[Settings for Auto Export Audit Logs]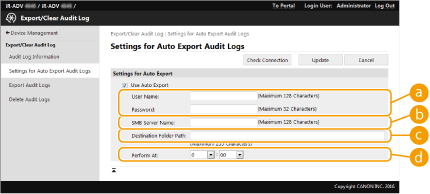
 [User Name:] / [Password:]
[User Name:] / [Password:] [SMB Server Name:]
[SMB Server Name:] [Destination Folder Path:]
[Destination Folder Path:] [Perform At:]
[Perform At:] |
หลังจากที่ส่งออกบันทึกข้อมูลการตรวจสอบโดยอัตโนมัติสำเร็จแล้ว บันทึกข้อมูลการตรวจสอบที่รวบรวมไว้จะถูกลบโดยอัตโนมัติ ไม่สามารถลบบันทึกข้อมูลการตรวจสอบด้วยตนเอง หลังจากที่ส่งออกและลบบันทึกข้อมูลการตรวจสอบโดยอัตโนมัติสำเร็จแล้ว แต่ละบันทึกจะถูกสร้างขึ้น หากการรวบรวมบันทึกอื่นๆ ไม่เกิดขึ้นภายในเวลาส่งออกอัตโนมัติครั้งถัดไป บันทึกข้อมูลการตรวจสอบจะไม่ถูกส่งออกโดยอัตโนมัติ คุณสามารถส่งออกบันทึกข้อมูลการตรวจสอบจาก UI ระยะไกลได้ด้วยตนเองเช่นกัน การส่งออกบันทึกข้อมูลในรูปแบบไฟล์ หากการส่งออกโดยอัตโนมัติล้มเหลว เครื่องจะพยายามส่งใหม่หลายครั้ง และหากการส่งออกอัตโนมัติล้มเหลวแม้แต่ครั้งเดียว จะมีข้อความแสดงบนแผงควบคุมของเครื่อง ระบุเซิร์ฟเวอร์ SMB สำหรับ Windows Server 2012 หรือใหม่กว่า หรือ Windows 10 หรือใหม่กว่า หากปิดเครื่อง การส่งออกจะไม่ถูกดำเนินการ แม้แต่ในเวลาที่ได้ระบุไว้ นอกจากนี้ จะไม่ทำงานเมื่อเครื่องกลับมาทำงาน หากเครื่องอยู่ในโหมดสลีป เครื่องจะกู้คืนและดำเนินการส่งออกตามเวลาที่กำหนดโดยอัตโนมัติ โปรดทราบว่าหากคุณใช้เซิร์ฟเวอร์ที่ไม่รองรับการสื่อสารแบบเข้ารหัส SMB 3.0/3.1 ข้อมูลบันทึกข้อมูลการตรวจสอบจะเดินทางโดยไม่เข้ารหัสข้ามพาธการสื่อสารในขณะที่มีการส่งออกโดยอัตโนมัติ อาจมีการส่งออกบันทึกหลังจากเวลาที่ระบุไว้ ทั้งนี้ขึ้นอยู่กับสภาพแวดล้อมของคุณ |
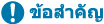 |
เมื่อส่งออกบันทึกในรูปแบบไฟล์ ให้ใช้ TLS หรือ IPSec การกำหนดการตั้งค่า IPSec |
 [Settings/Registration]
[Settings/Registration]  [Device Management]
[Device Management]  [Export/Clear Audit Log]
[Export/Clear Audit Log]  [Export Audit Logs]
[Export Audit Logs]  [Export]
[Export]  ทำตามคำแนะนำบนหน้าจอเพื่อบันทึกไฟล์
ทำตามคำแนะนำบนหน้าจอเพื่อบันทึกไฟล์ [Settings/Registration]
[Settings/Registration]  [Device Management]
[Device Management]  [Export/Clear Audit Log]
[Export/Clear Audit Log]  [Delete Audit Logs]
[Delete Audit Logs]  [Delete]
[Delete]  [Yes]
[Yes] |
หากมีการเปิดใช้งาน [Settings for Auto Export Audit Logs] จะไม่สามารถลบบันทึกข้อมูลการตรวจสอบได้ด้วยตนเอง |
 [Export/Clear Audit Log]
[Export/Clear Audit Log]  [Syslog Settings]
[Syslog Settings]
 [Syslog Server Address:]
[Syslog Server Address:] [Syslog Server Port Number:]
[Syslog Server Port Number:] [Facility:]
[Facility:] [Connection Type:]
[Connection Type:] [Use TLS]
[Use TLS]
 [Confirm TLS Certificate]/[Add CN to Verification Items]
[Confirm TLS Certificate]/[Add CN to Verification Items] |
เวลาล่าช้าเล็กน้อยเกิดขึ้นหลังจากเกิดข้อผิดพลาดสำหรับบันทึกข้อมูลการตรวจสอบบางรายการ เนื่องจากการส่ง Syslog จะดำเนินการหลังจากการสำรวจทุก ๆ 30 วินาที RFC ที่รองรับคือ 5424 (รูปแบบ Syslog), 5425 (TLS) และ 5426 (UDP) |
