Beispiele für den Betrieb bei Verwendung eines Computers
Wenn Sie das Gerät über einen Computer verwenden, müssen Sie die Einstellungen des Computers entsprechend der von Ihnen verwendeten Funktion konfigurieren. Außerdem benötigen Sie möglicherweise die Computerinformationen für die Anzeige der auf dem Gerät eingestellten Informationen.
Verwenden Sie in diesem Fall die nachfolgenden Beispiele für den Betrieb, um die erforderlichen Einstellungen und Informationen auf dem Computer zu überprüfen.
Verwenden Sie in diesem Fall die nachfolgenden Beispiele für den Betrieb, um die erforderlichen Einstellungen und Informationen auf dem Computer zu überprüfen.
Erstellen eines freigegebenen Ordners
Wenn Windows verwendet wird
1
Erstellen Sie einen Ordner an einem beliebigen Ort (beispielsweise dem Desktop).
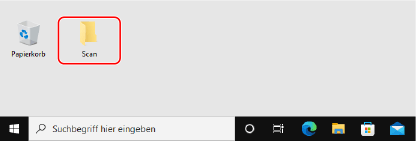
2
Klicken Sie mit der rechten Maustaste auf den erstellten Ordner, und klicken Sie dann auf [Eigenschaften].
3
Klicken Sie auf der Registerkarte [Freigabe] auf [Erweiterte Freigabe].
Der Bildschirm [Erweiterte Freigabe] wird angezeigt.
4
Aktivieren Sie das Kontrollkästchen [Diesen Ordner freigeben], und klicken Sie auf [Berechtigungen].
5
Konfigurieren Sie die Zugriffsrechte.
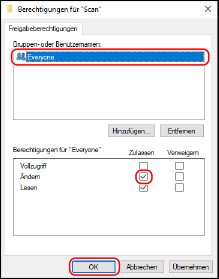
1 | Wählen Sie in [Gruppen- oder Benutzernamen] die Option [Jeder]. |
2 | Aktivieren Sie unter [Berechtigungen] das Kontrollkästchen [Zulassen] in [Ändern]. |
3 | Klicken Sie auf [OK]. |
6
Klicken Sie auf [OK]  [Schließen].
[Schließen].
 [Schließen].
[Schließen].Der erstellte Ordner kann als freigegebener Ordner verwendet werden.
Wenn macOS verwendet wird
1
Klicken Sie auf [ ]
]  [Systemeinstellungen]
[Systemeinstellungen]  [Freigaben].
[Freigaben].
 [Systemeinstellungen]
[Systemeinstellungen]  [Freigaben].
[Freigaben].Der Bildschirm [Freigaben] wird angezeigt.
2
Aktivieren Sie das Kontrollkästchen [Dateifreigabe], und klicken Sie auf [+] unter [Geteilte Ordner].
3
Erstellen Sie einen Ordner an einem beliebigen Ort (beispielsweise dem Desktop), und klicken Sie auf [Hinzufügen].
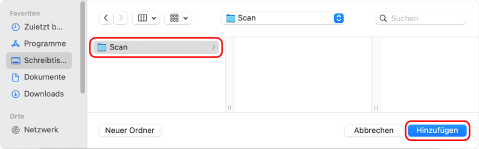
4
Konfigurieren Sie die Zugriffsrechte.
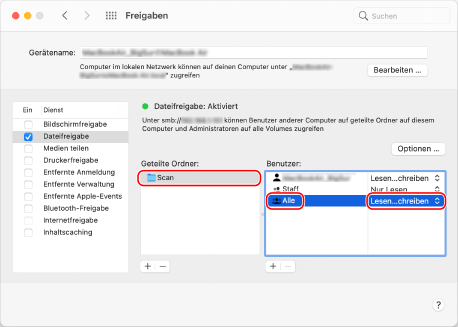
1 | Wählen Sie unter [Geteilte Ordner] den erstellten Ordner. |
2 | Wählen Sie in [Benutzer] die Option [Alle]  [Lesen & Schreiben]. [Lesen & Schreiben]. |
5
Schließen Sie den Bildschirm.
Der erstellte Ordner kann als freigegebener Ordner verwendet werden.
Aktivieren der Netzwerkerkennung
1
Klicken Sie mit der rechten Maustaste auf [ ] (Start), und klicken Sie auf [Netzwerkverbindungen].
] (Start), und klicken Sie auf [Netzwerkverbindungen].
Der Bildschirm [Status] wird angezeigt.
2
Klicken Sie auf [Netzwerk- und Freigabecenter]  [Erweiterte Freigabeeinstellungen ändern].
[Erweiterte Freigabeeinstellungen ändern].
 [Erweiterte Freigabeeinstellungen ändern].
[Erweiterte Freigabeeinstellungen ändern].Der Bildschirm [Erweiterte Freigabeeinstellungen] wird angezeigt.
3
Wählen Sie unter [Netzwerkerkennung] die Option [Netzwerkerkennung einschalten], und klicken Sie auf [Änderungen speichern].
Anzeigen eines freigegebenen Druckers auf dem Druckserver
Wenn Windows verwendet wird
1
Klicken Sie mit der rechten Maustaste auf [ ] (Start), und klicken Sie auf [Explorer].
] (Start), und klicken Sie auf [Explorer].
2
Wählen Sie unter [Netzwerk] den Druckserver, um den freigegebenen Drucker anzuzeigen.
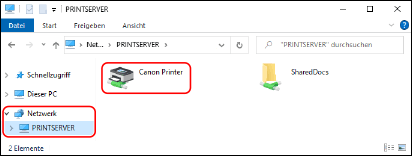
Wenn unter [Netzwerk] nichts angezeigt wird, aktivieren Sie die Netzwerkerkennung. Aktivieren der Netzwerkerkennung
Wenn macOS verwendet wird
1
Klicken Sie auf [ ]
]  [Systemeinstellungen]
[Systemeinstellungen]  [Drucker & Scanner].
[Drucker & Scanner].
 [Systemeinstellungen]
[Systemeinstellungen]  [Drucker & Scanner].
[Drucker & Scanner].Der Bildschirm [Drucker & Scanner] wird angezeigt.
2
Klicken Sie unten links auf [+].
Der Bildschirm [Hinzufügen] wird angezeigt.
3
Klicken Sie auf [ ], um den freigegebenen Drucker anzuzeigen.
], um den freigegebenen Drucker anzuzeigen.
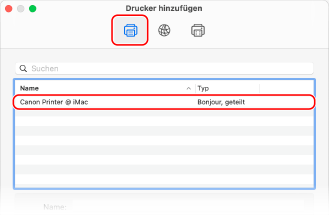
Anzeigen der Systeminformationen auf dem Computer
Wenn Windows verwendet wird
1
Klicken Sie mit der rechten Maustaste auf [ ] (Start), und klicken Sie auf [System].
] (Start), und klicken Sie auf [System].
Der Bildschirm [Info] wird angezeigt.
2
Rufen Sie unter [Gerätespezifikationen] den Computernamen und die Version des Betriebssystems auf.
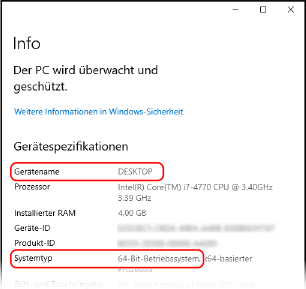
Der Computername wird unter [Gerätename] angezeigt.
Die Version des Betriebssystems wird unter [Systemtyp] angezeigt.
Wenn der Computer über ein 32-Bit Betriebssystem verfügt, wird "32 Bit-Betriebssystem" angezeigt.
Wenn der Computer über ein 64-Bit Betriebssystem verfügt, wird "64 Bit-Betriebssystem" angezeigt.
Wenn der Computer über ein 32-Bit Betriebssystem verfügt, wird "32 Bit-Betriebssystem" angezeigt.
Wenn der Computer über ein 64-Bit Betriebssystem verfügt, wird "64 Bit-Betriebssystem" angezeigt.
Wenn macOS verwendet wird
1
Klicken Sie auf [ ]
]  [Systemeinstellungen]
[Systemeinstellungen]  [Freigaben].
[Freigaben].
 [Systemeinstellungen]
[Systemeinstellungen]  [Freigaben].
[Freigaben].Der Bildschirm [Freigaben] wird angezeigt.
Der unter [Gerätename] auf dem Bildschirm [Freigaben] angezeigte Name kann im Netzwerk möglicherweise nicht verwendet werden. Gehen Sie wie folgt vor, um den im Netzwerk verwendeten Computernamen anzuzeigen.
Der unter [Gerätename] auf dem Bildschirm [Freigaben] angezeigte Name kann im Netzwerk möglicherweise nicht verwendet werden. Gehen Sie wie folgt vor, um den im Netzwerk verwendeten Computernamen anzuzeigen.
2
Klicken Sie auf [Bearbeiten].
3
Zeigen Sie unter [Lokaler Hostname] den Computernamen an.
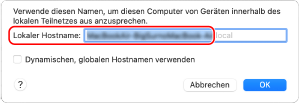
Grau angezeigte Teile sind im Computernamen nicht enthalten.
4
Klicken Sie auf [Abbrechen].
Anzeigen der Netzwerkverbindungsinformationen auf dem Computer
Wenn Windows verwendet wird
1
Klicken Sie mit der rechten Maustaste auf [ ] (Start), und klicken Sie auf [Netzwerkverbindungen].
] (Start), und klicken Sie auf [Netzwerkverbindungen].
Der Bildschirm [Status] wird angezeigt.
2
Zeigen Sie die Netzwerkverbindungsinformationen an.
 Anzeigen der SSID des kabelgebundenen LAN
Anzeigen der SSID des kabelgebundenen LAN
Zeigen Sie die SSID unter [Netzwerkstatus] an.
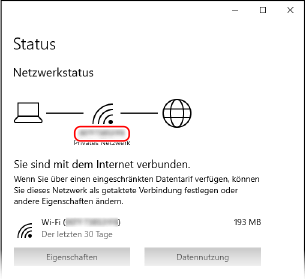
 Anzeigen der IP-Adresse und des DNS-Servers
Anzeigen der IP-Adresse und des DNS-Servers
1 | Klicken Sie auf [Eigenschaften] für das verbundene Netzwerk. |
2 | Zeigen Sie unter [Eigenschaften] die IP-Adresse und den DNS-Server an. 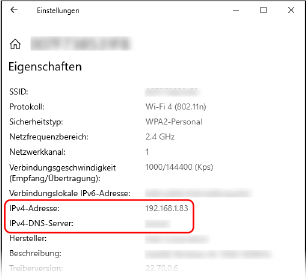 |
Wenn macOS verwendet wird
1
Klicken Sie auf [ ]
]  [Systemeinstellungen]
[Systemeinstellungen]  [Netzwerk].
[Netzwerk].
 [Systemeinstellungen]
[Systemeinstellungen]  [Netzwerk].
[Netzwerk].Der Bildschirm [Netzwerk] wird angezeigt.
2
Zeigen Sie die IP-Adresse, den DNS-Server und andere Informationen an.
 Für Kabelgebundenes LAN
Für Kabelgebundenes LAN
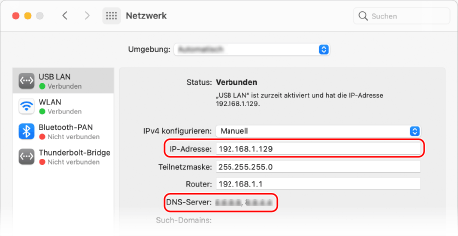
 Für W-LAN
Für W-LAN
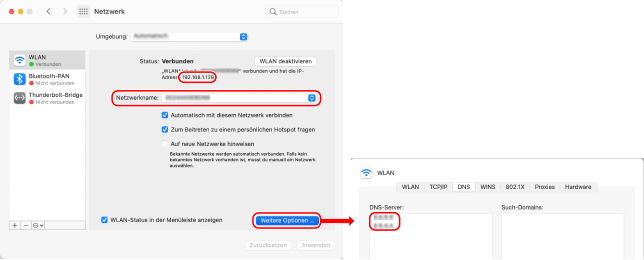
Zeigen Sie die SSID unter [Netzwerkname] an.
Sehen Sie die IP-Adresse unter [Status] an.
Klicken Sie auf [Weitere Optionen], und rufen Sie den DNS-Server auf der Registerkarte [DNS] auf.
Anzeigen des Druckeranschlusses
1
Klicken Sie auf [ ] (Start)
] (Start)  [
[ ] (Settings)
] (Settings)  [Geräte]
[Geräte]  [Drucker und Scanner].
[Drucker und Scanner].
 [
[ [Geräte]
[Geräte]  [Drucker und Scanner].
[Drucker und Scanner].Der Bildschirm [Drucker und Scanner] wird angezeigt.
2
Klicken Sie auf den Druckertreiber des Geräts  [Manage]
[Manage]  [Druckereigenschaften].
[Druckereigenschaften].
 [Manage]
[Manage]  [Druckereigenschaften].
[Druckereigenschaften].Der Bildschirm mit den Druckertreibereigenschaften wird geöffnet.
3
Rufen Sie auf der Registerkarte [Anschlüsse] den verwendeten Anschluss auf.
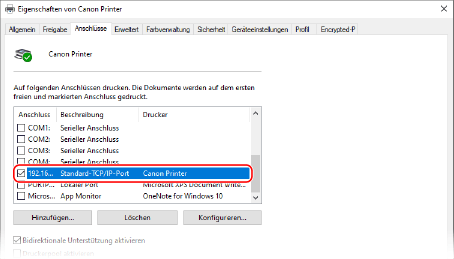
 |
Wenn die IP-Adresse des Geräts geändert wirdDie erforderlichen Maßnahmen sind von dem von Ihnen verwendeten Anschluss abhängig. Wenn [Canon MFNP Port] unter [Beschreibung] angezeigt ist, wird die Verbindung solange aufrecht erhalten, wie das Gerät und der Computer zum gleichen Subnetz gehören. Daher ist keine Maßnahme am Computer erforderlich. Wenn [Standard TCP/IP Port] unter [Beschreibung] angezeigt wird, müssen Sie einen neuen Anschluss hinzufügen. Hinzufügen eines Anschlusses |
Anzeigen der bidirektionalen Kommunikation
1
Klicken Sie auf [ ] (Start)
] (Start)  [
[ ] (Settings)
] (Settings)  [Geräte]
[Geräte]  [Drucker und Scanner].
[Drucker und Scanner].
 [
[ [Geräte]
[Geräte]  [Drucker und Scanner].
[Drucker und Scanner].Der Bildschirm [Drucker und Scanner] wird angezeigt.
2
Klicken Sie auf den Druckertreiber des Geräts  [Manage]
[Manage]  [Druckereigenschaften].
[Druckereigenschaften].
 [Manage]
[Manage]  [Druckereigenschaften].
[Druckereigenschaften].Der Bildschirm mit den Druckertreibereigenschaften wird geöffnet.
3
Vergewissern Sie sich in der Registerkarte [Anschlüsse], dass das Kontrollkästchen [Bidirektionale Unterstützung aktivieren] aktiviert ist.
Drucken einer Testseite
Erforderliche Vorbereitungen |
Legen Sie Papier im Format A4 in die Papierkassette ein. Einlegen von Papier in die Papierkassette |
Wenn Windows verwendet wird
1
Klicken Sie auf [ ] (Start)
] (Start)  [
[ ] (Settings)
] (Settings)  [Geräte]
[Geräte]  [Drucker und Scanner].
[Drucker und Scanner].
 [
[ [Geräte]
[Geräte]  [Drucker und Scanner].
[Drucker und Scanner].Der Bildschirm [Drucker und Scanner] wird angezeigt.
2
Klicken Sie auf den Druckertreiber des Geräts  [Manage]
[Manage]  [Druckereigenschaften].
[Druckereigenschaften].
 [Manage]
[Manage]  [Druckereigenschaften].
[Druckereigenschaften].Der Bildschirm mit den Druckertreibereigenschaften wird geöffnet.
3
Klicken Sie auf der Registerkarte [Allgemein] auf [Testseite drucken].
Wenn die Druckdaten korrekt gesendet wurden, druckt das Gerät eine Testseite aus.
Wenn macOS verwendet wird
1
Klicken Sie auf [ ]
]  [Systemeinstellungen]
[Systemeinstellungen]  [Drucker & Scanner].
[Drucker & Scanner].
 [Systemeinstellungen]
[Systemeinstellungen]  [Drucker & Scanner].
[Drucker & Scanner].Der Bildschirm [Drucker & Scanner] wird angezeigt.
2
Wählen Sie das Gerät, und klicken Sie auf [Drucker-Warteliste öffnen].
3
Klicken Sie im Menü [Drucker] auf [Testseite drucken].
Wenn die Druckdaten korrekt gesendet wurden, druckt das Gerät eine Testseite aus.