
Tisk dokumentu zabezpečeného pomocí kódu PIN (zabezpečený tisk)
Pomocí zabezpečeného tisku můžete nastavit kód PIN pro dokument v počítači a odeslat tento dokument do zařízení k tisku. Tisk proběhne pouze po zadání příslušného kódu PIN na zařízení.
Zabezpečený tisk dokáže zabránit tisku nehlídaných dokumentů a krádežím informací. Před tiskem můžete také potvrdit tisková data, abyste zabránili nechtěnému tisku.
Zabezpečený tisk dokáže zabránit tisku nehlídaných dokumentů a krádežím informací. Před tiskem můžete také potvrdit tisková data, abyste zabránili nechtěnému tisku.
Tisková data odeslaná pomocí kódu PIN (zabezpečená data) jsou dočasně ukládána do paměti zařízení. Pokud se tisk po uplynutí nastavené doby neprovede, zabezpečená data se z paměti automaticky vymažou a vy je již nemůžete vytisknout.

|
|
Můžete změnit dobu ukládání zabezpečených dat. Změna času, po který jsou uložena tisková data s kódem PIN (zabezpečená data)
|
Krok 1: Odesílání zabezpečených dat z počítače
Zabezpečená data můžete odesílat z počítače do zařízení pomocí ovladače tiskárny.
V systému Windows můžete odesílat šifrovaná zabezpečená data (pomocí šifrovaného zabezpečeného tisku), čímž zabráníte odposlechu během komunikace. Zabezpečená data jsou šifrována pomocí alfanumerického hesla místo kódu PIN.
Podrobnosti o odesílání zabezpečených dat pomocí funkce Zašifrovaného zabezpečeného tisku si zobrazte v příručce ovladače na online webu s příručkami.
https://oip.manual.canon/
Podrobnosti o odesílání zabezpečených dat pomocí funkce Zašifrovaného zabezpečeného tisku si zobrazte v příručce ovladače na online webu s příručkami.
https://oip.manual.canon/
Při používání systému Windows
Tato část popisuje, jak odesílat běžná zabezpečená data.
1
Zobrazí obrazovku [Předvolby tisku] screen ovladače tiskárny. Tisk z počítače
2
V položce [Způsob výstupu] vyberte možnost [Zabezpečený tisk].
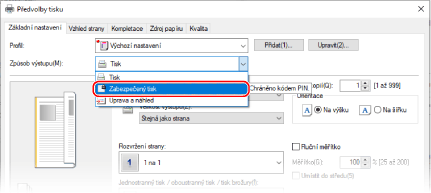
Zobrazí se obrazovka [Information].
3
Klikněte na tlačítko [Ano].
Zobrazí se obrazovka [Podrobnosti zabezpečeného tisku].
4
Zadejte uživatelské jméno a kód PIN a klikněte na [OK].
Zobrazí se obrazovka [Předvolby tisku].
5
Klikněte na tlačítko [OK] a klikněte na [Tisk] nebo [OK].
Zabezpečená data se odešlou do zařízení.
Při používání systému macOS
|
Nutná příprava
|
|
Povolte zabezpečený tisk v nastavení tiskárny registrované k počítači. Povolení zabezpečeného tisku v ovladači tiskárny (macOS)
|
1
Zobrazte dialogové okno tisku a vyberte ovladač tiskárny pro zařízení. Tisk z počítače
2
V rozbalovací nabídce možností tisku vyberte [Special Features].
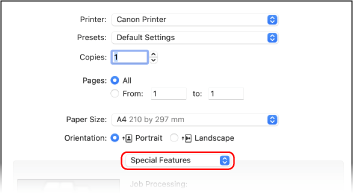
Pokud nejsou možnosti tisku zobrazeny, klikněte na tlačítko [Zobrazit podrobnosti] v dialogovém okně tisku.
3
V položce [Job Processing] vyberte možnost [Secured Print].
4
Klikněte na tlačítko [Tisknout].
Zobrazí se obrazovka [Secured Print].
5
Zadejte název dokumentu, uživatelské jméno a kód PIN a klikněte na tlačítko [OK].
Zabezpečená data se odešlou do zařízení.
Krok 2: Tisk zabezpečených dat zadáním kódu PIN nebo hesla
Vytiskněte zabezpečená data odeslaná do stroje. Pokud zabezpečená data zůstanou bez tisku, zůstanou v paměti přístroje a nemusí být možné vytisknout další data. Odeslaná zabezpečená data vytiskněte co nejdříve.
1
Na ovládacím panelu stiskněte tlačítko [Zabezpečený tisk] na obrazovce [Domů]. Obrazovka [Domů]
Zobrazí se obrazovka zabezpečeného tisku.
Pokud se zobrazí obrazovka pro výběr uživatele, vyberte své uživatelské jméno.
2
Zaškrtněte políčko zabezpečených dat k tisku a stiskněte [Spustit].
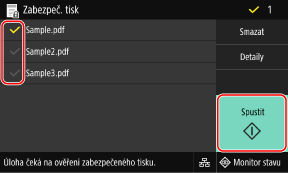
3
Zadejte kód PIN nebo heslo a stiskněte tlačítko [Použít].
Spustí se tisk.
Pokud jste v kroku 2 výše vybrali více souborů zabezpečených dat, vytisknou se pouze zabezpečená data, která odpovídají zadanému kódu PIN nebo heslu.
Chcete-li tisk zrušit, použijte ovládací panel pro zrušení tisku. Při rušení tisku pomocí ovládacího panelu
K zobrazení stavu a protokolu tiskové úlohy použijte nástroj [Monitor stavu]. Zobrazení stavu a protokolu tiskové úlohy

|
|
|
Následujícím postupem můžete zobrazit využití paměti uložených zabezpečených dat.
|
 [Informace o zařízení]
[Informace o zařízení]