
Nastavení skenování
Při skenování se zařízením můžete použít kartu [Odeslat nastavení] na obrazovce skenování pro nastavení velikosti originálu a úpravu kvality snímku.
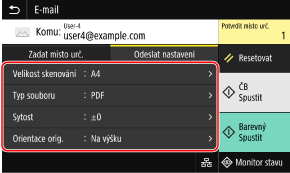
Pokud se naskenovaná data nezobrazují podle očekávání, můžete změnit nastavení a skenování opakovat.
* Pro zahájení skenování vyberte barvu skenování (černobíle nebo barevně) stisknutím tlačítka [Spustit ČB] nebo [Spustit Barevný].
* Pro uložení naskenovaných dat do počítače konfigurujte nastavení pomocí nástroje MF Scan Utility nebo ScanGear MF nainstalovaného na počítači. K nakonfigurování nastavení nelze použít ovládací panel.
* Pro zahájení skenování vyberte barvu skenování (černobíle nebo barevně) stisknutím tlačítka [Spustit ČB] nebo [Spustit Barevný].
* Pro uložení naskenovaných dat do počítače konfigurujte nastavení pomocí nástroje MF Scan Utility nebo ScanGear MF nainstalovaného na počítači. K nakonfigurování nastavení nelze použít ovládací panel.

|
Uložení oblíbeného nastaveníČasto používaná nastavení skenování můžete uložit jako Oblíbená nastavení, která můžete v případě potřeby vyvolat při dalším skenování. Uložení a vyvolání oblíbených nastavení
Můžete také změnit výchozí nastavení skenování. Změna výchozích nastavení
Vyvolání minulých nastavení — výpis úloh odeslání (TX)Chcete-li vyvolat nastavení skenování, která jste použili pro odeslání nebo uložení naskenovaných dat v minulosti, můžete použít funkci výpisu úloh odeslání (TX). Zadání míst určení (výpis úloh VYS (TX))
* Výpis úloh odeslání (TX) není k dispozici při ukládání naskenovaných dat na paměťové zařízení USB.
|
Nastavení velikosti a orientace originálu
Nastavte velikost a orientaci podle originálu, které chcete skenovat.
[Velikost skenování]
Vyberte velikost umístěného originálu.
Vyberte velikost umístěného originálu.
Konfigurace vlastních velikostí
Vyberte možnost [Zadat vlastní velikost], zadejte rozměry pro [X] a [Y] a stiskněte [Použít].
Pokud máte uložené nějaké často používané nestandardní velikosti, můžete je vyvolat stisknutím tlačítek [S1] až [S3].
Pokud máte uložené nějaké často používané nestandardní velikosti, můžete je vyvolat stisknutím tlačítek [S1] až [S3].
Registrace nestandardní velikosti
Pokud často používáte papír specifického nestandardního formátu, pomocí následujícího postupu můžete tento formát uložit. Na obrazovce pro zadání velikosti můžete vyvolat svoji velikost papíru a ušetřit si tak zadávání velikosti při každém skenování.
Můžete uložit až tři nestandardní velikosti.
Můžete uložit až tři nestandardní velikosti.
|
[Zadat vlastní velikost]
 [Uložit velikost] [Uložit velikost]  vyberte [S1] až [S3] vyberte [S1] až [S3]  zadejte rozměry pro [X] a [Y] zadejte rozměry pro [X] a [Y]  [Použít] [Použít] |
Na obrazovce pro zadání velikosti stiskněte volbu [Jméno] a změňte zobrazovaný název pro [S1] až [S3].
[Orientace orig.]
Vyberte [Na výšku] nebo [Na šířku] podle použitého originálu.
Vyberte [Na výšku] nebo [Na šířku] podle použitého originálu.
|
[Na výšku]
|
[Na šířku]
|
|
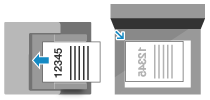
|
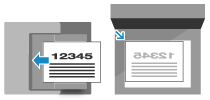
|
Nastavení kvality obrazu
Pokud je naskenovaný snímek nezřetelný nebo písmo není čitelné, můžete upravit kvalitu snímku.
[Sytost]
Upravte sytost, aby odpovídala originálu.
Stisknutím tlačítka [+] sytost zvýšíte a tlačítka [-] snížíte.
Upravte sytost, aby odpovídala originálu.
Stisknutím tlačítka [+] sytost zvýšíte a tlačítka [-] snížíte.
[Typ originálu]
Vyberte typ originálu.
Skenování proběhne s použitím kvality snímku, která odpovídá obsahu originálu.
Vyberte typ originálu.
Skenování proběhne s použitím kvality snímku, která odpovídá obsahu originálu.
|
[Ostrost]
Nastavte ostrost. Zdůrazněte obrysy a linky, aby byly jasnější, nebo je zeslabte, aby byly jemnější. |
|
Příklad úpravy:
Aby se stal rozmazaný text nebo tvary jasnější
Stiskněte tlačítko [+].

|
|
Pro omezení vzoru moaré (vertikální rušivé vzory) na snímcích
Stiskněte tlačítko [-].

|

|
Když je formát souboru skenovaných dat JPEGKvalita snímku se liší v závislosti na kompresním poměru vybraném v části [Velikost dat]. Nastavení souboru / rozdělení
|
Nastavení oboustranného skenování
Při skenování oboustranného originálu umístěte originál do podavače a nastavte možnost [2stranný originál].
[2stranný originál]
Při skenování oboustranného originálu vyberte možnost [Typ kniha] nebo [Typ kalendář]. Vyberte tuto možnost podle horní a dolní orientace přední a zadní strany vloženého originálu.
Při skenování oboustranného originálu vyberte možnost [Typ kniha] nebo [Typ kalendář]. Vyberte tuto možnost podle horní a dolní orientace přední a zadní strany vloženého originálu.
|
[Typ kniha]
|
[Typ kalendář]
|
|
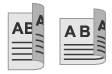
|
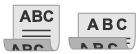
|
|
|
Horní a dolní hrana mají stejnou orientaci
|
Horní a dolní hrana mají opačnou orientaci
|
Chcete-li zrušit skenování oboustranného originálu, vyberte možnost [Vypnuto].
Náhled nastavení
Pro náhled naskenovaných dat před jejich odesláním nebo uložením aktivujte možnost [Náhled].
* Toto nastavení není k dispozici při ukládání naskenovaných dat na paměťové zařízení USB.
* Toto nastavení není k dispozici při ukládání naskenovaných dat na paměťové zařízení USB.
[Náhled]
Pro náhled naskenovaných dat před jejich odesláním nebo uložením vyberte [Zapnuto].
Naskenovaná data si můžete prohlédnout v náhledu na ovládacím panelu po dokončení skenování. Stránky, které nechcete odeslat ani uložit, můžete smazat.
Pro náhled naskenovaných dat před jejich odesláním nebo uložením vyberte [Zapnuto].
Naskenovaná data si můžete prohlédnout v náhledu na ovládacím panelu po dokončení skenování. Stránky, které nechcete odeslat ani uložit, můžete smazat.
Přeskakování prázdných stránek
Povolte možnost [Přesk. prázd. orig.] pro automatické přeskakování prázdných stránek originálu.
* Toto nastavení není k dispozici při odesílání naskenovaných dat elektronickým faxem.
* Toto nastavení není k dispozici při odesílání naskenovaných dat elektronickým faxem.
[Přesk. prázd. orig.]
Pro automatické odstranění stránek, které byly při skenování identifikovány jako prázdné, vyberte možnost [Zapnuto].
Pokud se zobrazují obě možnosti [Zap (Náhled)] a [Zap (Bez náhledu)], vyberte, zda chcete zkontrolovat náhled naskenovaných snímků ještě před tím, než je odešlete nebo uložíte.
* Pokud je možnost [Přesk. prázd. orig.] nastavena na [Zapnuto], skenování se zruší, pokud budou všechny stránky skenovaného originálu identifikovány jako prázdné.
Pro automatické odstranění stránek, které byly při skenování identifikovány jako prázdné, vyberte možnost [Zapnuto].
Pokud se zobrazují obě možnosti [Zap (Náhled)] a [Zap (Bez náhledu)], vyberte, zda chcete zkontrolovat náhled naskenovaných snímků ještě před tím, než je odešlete nebo uložíte.
* Pokud je možnost [Přesk. prázd. orig.] nastavena na [Zapnuto], skenování se zruší, pokud budou všechny stránky skenovaného originálu identifikovány jako prázdné.
[Nast. úr. rozpoz.]
Nastavte úroveň přesnosti rozpoznávání prázdných stránek.
Při stisknutí [+] zvyšujete úroveň citlivosti při identifikování prázdných stránek.
Nastavte úroveň přesnosti rozpoznávání prázdných stránek.
Při stisknutí [+] zvyšujete úroveň citlivosti při identifikování prázdných stránek.
Nastavení souboru / rozdělení
Nastavte formát skenovaných dat a název souboru.
Můžete použít kompresi dat a aktivovat rozpoznání textu v originálu. Můžete také zkombinovat různé originály do jednoho souboru nebo vytvořit samostatné soubory pro každý originál.
* Nastavení formátu skenovaných dat není k dispozici při odesílání skenovaných dat elektronickým faxem. Skenovaná data se odesílají ve formátu TIFF.
Můžete použít kompresi dat a aktivovat rozpoznání textu v originálu. Můžete také zkombinovat různé originály do jednoho souboru nebo vytvořit samostatné soubory pro každý originál.
* Nastavení formátu skenovaných dat není k dispozici při odesílání skenovaných dat elektronickým faxem. Skenovaná data se odesílají ve formátu TIFF.
[Typ souboru]
Vyberte formát naskenovaných dat z nabídky PDF, JPEG nebo TIFF s ohledem na daný účel a prostředí.
Vyberte formát naskenovaných dat z nabídky PDF, JPEG nebo TIFF s ohledem na daný účel a prostředí.
Zmenšení velikosti dat
Při použití formátu PDF
Vyberte [PDF (Kompakt)] nebo [PDF (Kompakt/OCR)].
Velikost dat je zmenšena, ale kvalita obrazu a počet listů, které lze skenovat najednou, může být také zmenšen s ohledem na typ originálu.
Vyberte [PDF (Kompakt)] nebo [PDF (Kompakt/OCR)].
Velikost dat je zmenšena, ale kvalita obrazu a počet listů, které lze skenovat najednou, může být také zmenšen s ohledem na typ originálu.
Při použití formátu JPEG
Vyberte [JPEG], a nastavte [Velikost dat] na [Malá: Priorita paměti].
Vyberte [JPEG], a nastavte [Velikost dat] na [Malá: Priorita paměti].
Aktivace rozpoznání textu v originálu
Vyberte možnost [PDF (OCR)] nebo [PDF (Kompakt/OCR)].
Ve výchozím nastavení je [Orientace orig.] zjištěna automaticky s ohledem na orientaci detekovaného textu při vytváření PDF. [Nastavení OCR (Prohledatelný text)]
Ve výchozím nastavení je [Orientace orig.] zjištěna automaticky s ohledem na orientaci detekovaného textu při vytváření PDF. [Nastavení OCR (Prohledatelný text)]
Kombinování více originálů do jednoho souboru
Vyberte formát PDF nebo TIFF.
Rozdělení originálu do samostatných souborů
Při použití formátu PDF
Vyberte [Nastavit detaily PDF] vyberte formát PDF
vyberte formát PDF  stiskněte [Rozdělit na stránky]
stiskněte [Rozdělit na stránky]  [Zapnuto].
[Zapnuto].
Vyberte [Nastavit detaily PDF]
 vyberte formát PDF
vyberte formát PDF  stiskněte [Rozdělit na stránky]
stiskněte [Rozdělit na stránky]  [Zapnuto].
[Zapnuto].Při použití formátu TIFF
Stiskněte [Nastavit detaily TIFF] [Rozdělit na stránky]
[Rozdělit na stránky]  [Zapnuto].
[Zapnuto].
Stiskněte [Nastavit detaily TIFF]
 [Rozdělit na stránky]
[Rozdělit na stránky]  [Zapnuto].
[Zapnuto].Při použití formátu JPEG
Vyberte [JPEG].
Vyberte [JPEG].
[Velikost dat]
Při použití formátu JPEG pro naskenovaná data vyberte velikost dat. Kompresní poměr se liší podle vybrané velikosti dat.
Při použití formátu JPEG pro naskenovaná data vyberte velikost dat. Kompresní poměr se liší podle vybrané velikosti dat.
[Malá: Priorita paměti]
Zvyšuje kompresní poměr ale snižuje kvalitu snímku.
Zvyšuje kompresní poměr ale snižuje kvalitu snímku.
[Velká: Priorita kvality obrazu]
Snižuje kompresní poměr ale zvyšuje kvalitu snímku.
Snižuje kompresní poměr ale zvyšuje kvalitu snímku.
[Název souboru]
Zadejte řetězec pro přidání na začátek názvu souboru s naskenovanými daty.
Zadejte řetězec pro přidání na začátek názvu souboru s naskenovanými daty.
Nastavení e-mailu a elektronického faxu
Při odesílání naskenovaných dat e-mailem nebo elektronickým faxem můžete konfigurovat nastavení e-mailu.
[Předmět/Zpráva]
Nastavte předmět a tělo zprávy e-mailu.
Nastavte předmět a tělo zprávy e-mailu.
[Odpovědět]
Vyberte e-mailovou adresu (pro odpověď) z adresáře, která bude použita pro zaslání odpovědi.
Pokud zde nevyberete žádnou e-mailovou adresu, bude jako adresa pro odpověď použita e-mailová adresa zařízení.
* Pokud adresa, kterou chcete použít, není uložena v adresáři, uložte ji tam a poté ji vyberte. Funkce adresáře
Vyberte e-mailovou adresu (pro odpověď) z adresáře, která bude použita pro zaslání odpovědi.
Pokud zde nevyberete žádnou e-mailovou adresu, bude jako adresa pro odpověď použita e-mailová adresa zařízení.
* Pokud adresa, kterou chcete použít, není uložena v adresáři, uložte ji tam a poté ji vyberte. Funkce adresáře
[Priorita]
Vyberte úroveň priority.
Vyberte úroveň priority.

|
|
Odesílatel e-mailuE-mailová adresa zařízení se stane adresou odesílatele (Od) bez ohledu na nastavení [Odpovědět].
Pokud chcete spolu s e-mailovou adresou odeslat také název odesílatele, postupujte podle níže uvedených kroků a nastavte název jednotky.
Na ovládacím panelu vyberte položku [Nabídka] na obrazovce [Domů] a pak vyberte položku [Nastavení funkcí] a nakonfigurujte nastavení. [Registrovat název jednotky]
Odesílatel e-mailu je nastavení sdílené se zařízením.
|