Możesz zeskanować oryginał i zeskanowane dane zapisać w komputerze w folderze udostępnionym lub na serwerze FTP.
Jest to wygodne rozwiązanie, gdy chcesz udostępnić zeskanowane dane papierowego dokumentu w sieci.
Skanowanie (zapisywanie w folderze udostępnionym lub na serwerze FTP)
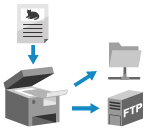
|
|
Wymagane czynności przygotowawcze
|
|
Zarejestruj informacje dotyczące dostępu do udostępnionego folderu lub serwera FTP w książce adresowej urządzenia.
Przygotowanie do zapisania zeskanowanych danych w udostępnionym folderze Przygotowanie do zapisania zeskanowanych danych na serwerze FTP |
1
Umieść oryginał. Umieszczanie oryginałów
2
Na panelu sterowania naciśnij [Skanowanie] na ekranie [Główny]. Ekran [Główny]
Wyświetlany jest ekran wyboru typu skanowania.
3
Naciśnij [Plik].
Zostanie wyświetlony ekran skanowania.
4
W karcie [Wskaż odbiorcę] określ miejsce docelowe. Określanie miejsc docelowych
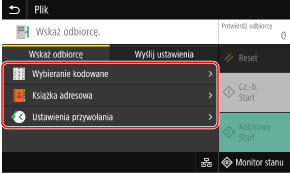
 Gdy możesz określić tylko [Podaj mnie jako odbiorcę]
Gdy możesz określić tylko [Podaj mnie jako odbiorcę]
Jeśli miejsce docelowe podczas wysyłania jest ograniczone ze względu na ustawienia uwierzytelniania dla funkcji wysyłania, nie można określić innego miejsca docelowego. W celu uzyskania szczegółowych informacji skontaktuj się z administratorem.
5
Skonfiguruj ustawienia skanowania w karcie [Wyślij ustawienia]. Ustawienia skanowania
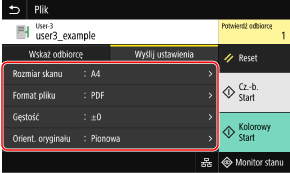
Zeskanowane dane są zapisywane z następującą nazwą pliku. Aby dodać określony własny łańcuch na początku, możesz również użyć karty [Wyślij ustawienia]. Ustawianie pliku/podziału
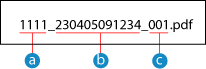
 Numer zarządzania komunikacją
Numer zarządzania komunikacją Zapisana data (w tym przykładzie: „5 kwietnia 2023, 9:12:34 AM”)
Zapisana data (w tym przykładzie: „5 kwietnia 2023, 9:12:34 AM”) Numer kolejny pliku (jeśli jest to jeden plik, to „001”)
Numer kolejny pliku (jeśli jest to jeden plik, to „001”)6
Naciśnij [Start Cz.-b.] lub [Start Kolorowy].
Rozpocznie się skanowanie oryginału.
Aby zeskanować oryginał w trybie czarno-białym, naciśnij [Start Cz.-b.], a aby zeskanować w kolorze, naciśnij [Start Kolorowy].
Aby anulować skanowanie, naciśnij [Anuluj]  [Tak]. Anulowanie skanowania
[Tak]. Anulowanie skanowania
 [Tak]. Anulowanie skanowania
[Tak]. Anulowanie skanowaniaPo zakończeniu skanowania zeskanowane dane zostaną zapisane. Użyj [Monitor stanu], aby wyświetlić status i dziennik zapisu. Sprawdzanie statusu wysyłania i zapisywania oraz dziennika zeskanowanych danych
 Gdy pojawi się [Potwierdź odbiorcę]
Gdy pojawi się [Potwierdź odbiorcę]
Sprawdź, czy miejsce docelowe jest prawidłowe, a następnie naciśnij [Włącz skanowanie].
 Gdy pojawi się [Skanuj następny oryginał]
Gdy pojawi się [Skanuj następny oryginał]
Po umieszczeniu oryginału na szybie ekspozycyjnej i zeskanowaniu go w formacie PDF lub TIFF wyświetlany jest ekran skanowania dodatkowych oryginałów.
Aby kontynuować skanowanie oryginałów, umieść je na szybie ekspozycyjnej i naciśnij [Skanuj następny oryginał].
Gdy skanowanie wszystkich dokumentów zostanie zakończone naciśnij [Włącz wysyłanie] lub [Podgląd i wyślij].
Aby kontynuować skanowanie oryginałów, umieść je na szybie ekspozycyjnej i naciśnij [Skanuj następny oryginał].
Gdy skanowanie wszystkich dokumentów zostanie zakończone naciśnij [Włącz wysyłanie] lub [Podgląd i wyślij].
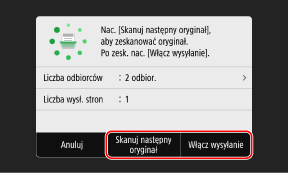
* Jeśli rozmiar stron oryginału jest inny, może brakować części obrazu lub obraz może być zeskanowany w mniejszym rozmiarze.
 Gdy pojawi się ekran podglądu
Gdy pojawi się ekran podglądu
Wyświetl podgląd zeskanowanych danych przed naciśnięciem [Włącz wysyłanie].
Jeśli są strony, których nie chcesz wysłać, otwórz je i naciśnij [Usuń stronę].
Jeśli są strony, których nie chcesz wysłać, otwórz je i naciśnij [Usuń stronę].
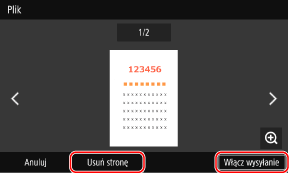
 Gdy pojawi się [Monitor stanu]
Gdy pojawi się [Monitor stanu]
Aby wyświetlić status i dziennik zapisu, naciśnij [Monitor stanu]. Sprawdzanie statusu wysyłania i zapisywania oraz dziennika zeskanowanych danych
Naciśnięcie [Zamknij] wyświetla ekran skanowania.
Naciśnięcie [Zamknij] wyświetla ekran skanowania.
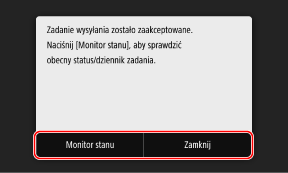
 Gdy pojawi się [Uwierzytelnianie pliku]
Gdy pojawi się [Uwierzytelnianie pliku]
Wprowadź nazwę użytkownika i hasło, które mają być używane do dostępu do udostępnionego folderu lub serwera FTP, a następnie naciśnij [Zastosuj].