Príklady postupov pri používaní počítača
Ak zariadenie používate z počítača, musíte nakonfigurovať nastavenia počítača podľa funkcie, ktorú používate. Okrem toho možno budete potrebovať informácie o počítači, aby ste si mohli prezrieť informácie nastavené v zariadení.
V takom prípade použite nasledujúce príklady postupov na kontrolu požadovaných nastavení a informácií v počítači.
V takom prípade použite nasledujúce príklady postupov na kontrolu požadovaných nastavení a informácií v počítači.
Vytvorenie zdieľaného priečinku
Pri používaní systému Windows
1
Vytvorte priečinok na ľubovoľnom mieste (napríklad na pracovnej ploche).
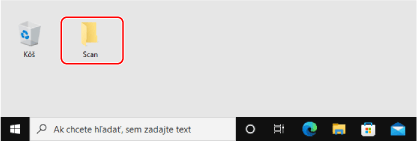
2
Kliknite pravým tlačidlom myši na vytvorený priečinok a potom kliknite na položku [Vlastnosti].
3
Na karte [Zdieľanie] kliknite na položku [Rozšírené zdieľanie].
Zobrazí sa obrazovka [Rozšírené zdieľanie].
4
Začiarknite políčko [Zdieľať tento priečinok] a kliknite na tlačidlo [Povolenia].
5
Nakonfigurujte oprávnenie na prístup.
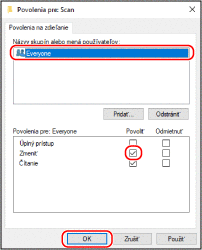
|
1
|
V časti [Názvy skupín alebo mená používateľov] vyberte položku [Everyone].
|
|
2
|
V časti [Povolenia] začiarknite políčko [Povoliť] v časti [Zmeniť].
|
|
3
|
Kliknite na položku [OK].
|
6
Kliknite na položky [OK]  [Zavrieť].
[Zavrieť].
 [Zavrieť].
[Zavrieť].Vytvorený priečinok je možné používať ako zdieľaný priečinok.
Pri používaní systému macOS
1
Kliknite na [ ]
]  [Systémové nastavenia]
[Systémové nastavenia]  [Zdieľanie].
[Zdieľanie].
 [Systémové nastavenia]
[Systémové nastavenia]  [Zdieľanie].
[Zdieľanie].Zobrazí sa obrazovka [Zdieľanie].
2
Začiarknite políčko [Zdieľanie súborov] a kliknite na symbol [+] v časti [Zdieľané priečinky].
3
Vytvorte priečinok na ľubovoľnom mieste (napríklad na pracovnej ploche) a kliknite na položku [Pridať].
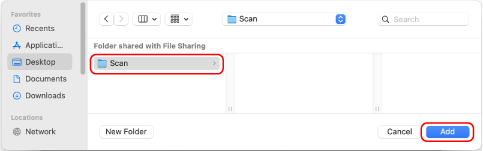
4
Nakonfigurujte oprávnenie na prístup.
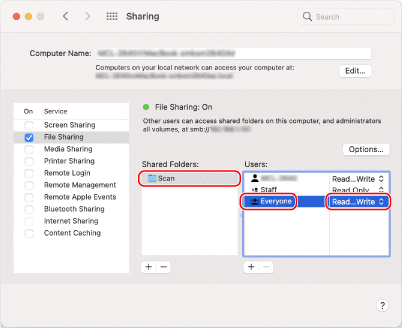
|
1
|
V časti [Zdieľané priečinky] vyberte vytvorený priečinok.
|
|
2
|
V časti [Užívatelia] vyberte možnosť [Každý]
 [Čítanie a zápis]. [Čítanie a zápis]. |
5
Zatvorte obrazovku.
Vytvorený priečinok je možné používať ako zdieľaný priečinok.
Aktivácia zisťovania siete
1
Pravým tlačidlom myši kliknite na položku [ ] (Start) a potom kliknite na položku [Sieťové pripojenia].
] (Start) a potom kliknite na položku [Sieťové pripojenia].
Zobrazí sa obrazovka [Stav].
2
Kliknite na položky [Centrum sietí]  [Zmeniť rozšírené nastavenie zdieľania].
[Zmeniť rozšírené nastavenie zdieľania].
 [Zmeniť rozšírené nastavenie zdieľania].
[Zmeniť rozšírené nastavenie zdieľania].Zobrazí sa obrazovka [Rozšírené nastavenie zdieľania].
3
V časti [Zisťovanie siete] vyberte položku [Zapnúť zisťovanie siete] a kliknite na [Uložiť zmeny].
Zobrazenie zdieľanej tlačiarne v tlačovom serveri
Pri používaní systému Windows
1
Pravým tlačidlom myši kliknite na položku [ ] (Start) a potom kliknite na položku [Prieskumník].
] (Start) a potom kliknite na položku [Prieskumník].
2
V časti [Sieť] vyberte tlačový server na zobrazenie zdieľanej tlačiarne.
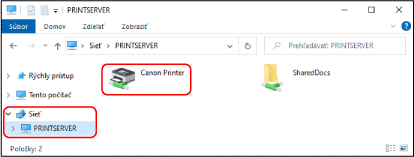
Ak sa v časti [Sieť] nič nezobrazí, aktivujte zisťovanie siete. Aktivácia zisťovania siete
Pri používaní systému macOS
1
Kliknite na [ ]
]  [Systémové nastavenia]
[Systémové nastavenia]  [Tlačiarne a skenery].
[Tlačiarne a skenery].
 [Systémové nastavenia]
[Systémové nastavenia]  [Tlačiarne a skenery].
[Tlačiarne a skenery].Zobrazí sa obrazovka [Tlačiarne a skenery].
2
Kliknite na [+] vľavo dole.
Zobrazí sa obrazovka [Pridať].
3
Kliknutím na položku [ ] zobrazíte zdieľanú tlačiareň.
] zobrazíte zdieľanú tlačiareň.
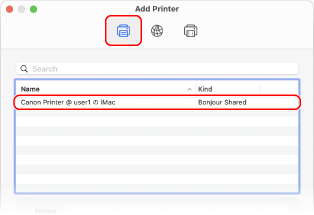
Zobrazenie systémových informácií počítača
Pri používaní systému Windows
1
Pravým tlačidlom myši kliknite na položku [ ] (Start) a potom kliknite na položku [Systém].
] (Start) a potom kliknite na položku [Systém].
Zobrazí sa obrazovka [Informácie].
2
V časti [Špecifikácie zariadenia] zobrazte názov počítača a verziu operačného systému.
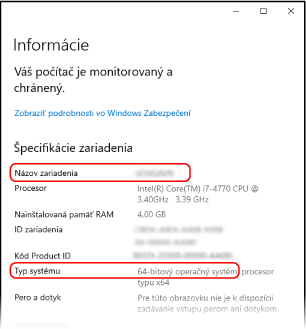
Názov počítača sa zobrazí v časti [Názov zariadenia].
Verzia operačného systému sa zobrazí v časti [Typ systému].
Ak je počítač vybavený 32-bitovým operačným systémom, zobrazí sa „32-bitový operačný systém“.
Ak je počítač vybavený 64-bitovým operačným systémom, zobrazí sa „64-bitový operačný systém“.
Ak je počítač vybavený 32-bitovým operačným systémom, zobrazí sa „32-bitový operačný systém“.
Ak je počítač vybavený 64-bitovým operačným systémom, zobrazí sa „64-bitový operačný systém“.
Pri používaní systému macOS
1
Kliknite na [ ]
]  [Systémové nastavenia]
[Systémové nastavenia]  [Zdieľanie].
[Zdieľanie].
 [Systémové nastavenia]
[Systémové nastavenia]  [Zdieľanie].
[Zdieľanie].Zobrazí sa obrazovka [Zdieľanie].
Názov zobrazený v časti [Názov počítača] na obrazovke [Zdieľanie] možno nebude použiteľný v sieti. Použite nasledujúci postup na zobrazenie názvu počítača, ktorý sa používa v sieti.
Názov zobrazený v časti [Názov počítača] na obrazovke [Zdieľanie] možno nebude použiteľný v sieti. Použite nasledujúci postup na zobrazenie názvu počítača, ktorý sa používa v sieti.
2
Kliknite na položku [Upraviť].
3
V časti [Lokálny hostiteľ] zobrazte názov počítača.
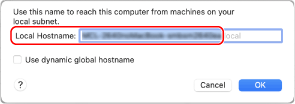
Časti zobrazené sivou farbou nie sú zahrnuté v názve počítača.
4
Kliknite na položku [Zrušiť].
Zobrazenie informácie o sieťovom pripojení počítača
Pri používaní systému Windows
1
Pravým tlačidlom myši kliknite na položku [ ] (Start) a potom kliknite na položku [Sieťové pripojenia].
] (Start) a potom kliknite na položku [Sieťové pripojenia].
Zobrazí sa obrazovka [Stav].
2
Zobrazte informácie o sieťovom pripojení.
 Zobrazenie SSID káblovej siete LAN
Zobrazenie SSID káblovej siete LAN
Zobrazte identifikátor SSID v časti [Stav siete].
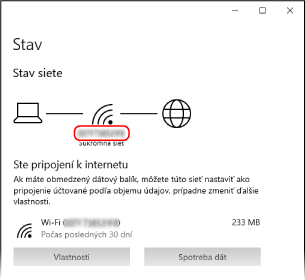
 Zobrazenie IP adresy a servera DNS
Zobrazenie IP adresy a servera DNS
|
1
|
Kliknite na [Vlastnosti] pre pripojenú sieť.
|
|
2
|
V časti [Vlastnosti] zobrazte IP adresu a server DNS.
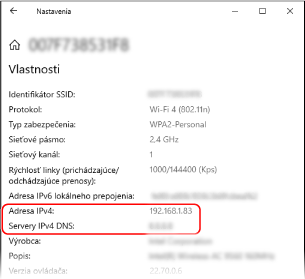
|
Pri používaní systému macOS
1
Kliknite na [ ]
]  [Systémové nastavenia]
[Systémové nastavenia]  [Sieť].
[Sieť].
 [Systémové nastavenia]
[Systémové nastavenia]  [Sieť].
[Sieť].Zobrazí sa obrazovka [Sieť].
2
Zobrazte IP adresu, server DNS a ďalšie informácie.
 Pre káblovú sieť LAN
Pre káblovú sieť LAN
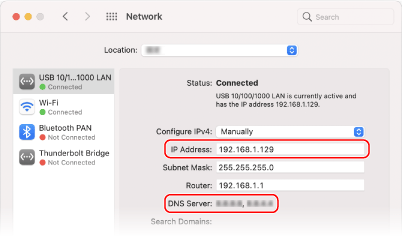
 Pre bezdrôtovú sieť LAN
Pre bezdrôtovú sieť LAN
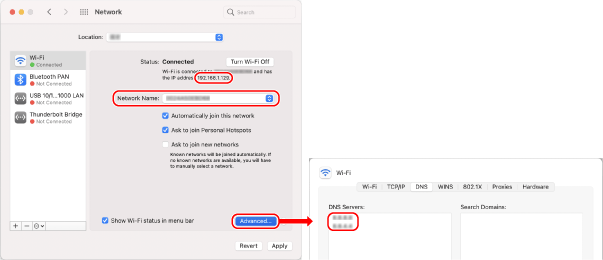
Zobrazte identifikátor SSID v časti [Názov siete].
Zobrazte IP adresu v časti [Stav].
Kliknite na [Rozšírené] a zobrazte server DNS na karte [DNS].
Zobrazenie portu tlačiarne
1
Kliknite na [ ] (Start)
] (Start)  [
[ ] (Settings)
] (Settings)  [Zariadenia]
[Zariadenia]  [Tlačiarne a skenery].
[Tlačiarne a skenery].
 [
[ [Zariadenia]
[Zariadenia]  [Tlačiarne a skenery].
[Tlačiarne a skenery].Zobrazí sa obrazovka [Tlačiarne a skenery].
2
Kliknite na ovládač tlačiarne zariadenia  [Manage]
[Manage]  [Vlastnosti tlačiarne].
[Vlastnosti tlačiarne].
 [Manage]
[Manage]  [Vlastnosti tlačiarne].
[Vlastnosti tlačiarne].Zobrazí sa obrazovka s vlastnosťami ovládača tlačiarne.
3
Na karte [Porty] zobrazte port, ktorý sa používa.
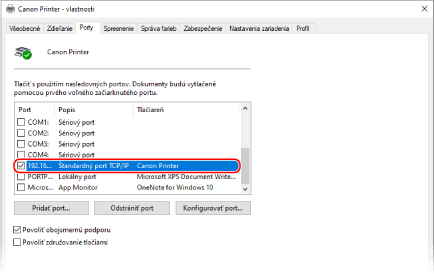

|
Ak sa IP adresa zariadenia zmeníPožadovaný úkon závisí od portu, ktorý používate.
Ak sa zobrazí [Canon MFNP Port] v časti [Popis], pripojenie sa udrží dovtedy, kým zariadenie a počítač budú patriť do rovnakej podsiete. Preto nemusíte v počítači vykonávať žiadny úkon.
Ak sa zobrazí [Štandardný port TCP/IP] v časti [Popis], musíte pridať nový port. Pridanie portu
|
Zobrazenie obojsmernej komunikácie
1
Kliknite na [ ] (Start)
] (Start)  [
[ ] (Settings)
] (Settings)  [Zariadenia]
[Zariadenia]  [Tlačiarne a skenery].
[Tlačiarne a skenery].
 [
[ [Zariadenia]
[Zariadenia]  [Tlačiarne a skenery].
[Tlačiarne a skenery].Zobrazí sa obrazovka [Tlačiarne a skenery].
2
Kliknite na ovládač tlačiarne zariadenia  [Manage]
[Manage]  [Vlastnosti tlačiarne].
[Vlastnosti tlačiarne].
 [Manage]
[Manage]  [Vlastnosti tlačiarne].
[Vlastnosti tlačiarne].Zobrazí sa obrazovka s vlastnosťami ovládača tlačiarne.
3
Na karte [Porty] skontrolujte, či je políčko [Povoliť obojsmernú podporu] začiarknuté.
Tlač skúšobnej strany
|
Požadované prípravy
|
|
Do zásuvky na papier vložte papier s formátom A4. Vkladanie papiera do zásuvky na papier
|
Pri používaní systému Windows
1
Kliknite na [ ] (Start)
] (Start)  [
[ ] (Settings)
] (Settings)  [Zariadenia]
[Zariadenia]  [Tlačiarne a skenery].
[Tlačiarne a skenery].
 [
[ [Zariadenia]
[Zariadenia]  [Tlačiarne a skenery].
[Tlačiarne a skenery].Zobrazí sa obrazovka [Tlačiarne a skenery].
2
Kliknite na ovládač tlačiarne zariadenia  [Manage]
[Manage]  [Vlastnosti tlačiarne].
[Vlastnosti tlačiarne].
 [Manage]
[Manage]  [Vlastnosti tlačiarne].
[Vlastnosti tlačiarne].Zobrazí sa obrazovka s vlastnosťami ovládača tlačiarne.
3
Na karte [Všeobecné] kliknite na položku [Vytlačiť skúšobnú stranu].
V prípade správneho odoslania tlačových údajov sa v zariadení vytlačí skúšobná strana.
Pri používaní systému macOS
1
Kliknite na [ ]
]  [Systémové nastavenia]
[Systémové nastavenia]  [Tlačiarne a skenery].
[Tlačiarne a skenery].
 [Systémové nastavenia]
[Systémové nastavenia]  [Tlačiarne a skenery].
[Tlačiarne a skenery].Zobrazí sa obrazovka [Tlačiarne a skenery].
2
Vyberte zariadenie a kliknite na položku [Otvoriť poradovník tlače].
3
V ponuke [Tlačiareň] kliknite na položku [Vytlačiť testovaciu stranu].
V prípade správneho odoslania tlačových údajov sa v zariadení vytlačí skúšobná strana.