Отправка факсов с компьютера
 | Документ можно отправить с компьютера по факсу с помощью драйвера факса. Простота отправки документа диктует необходимость тщательно заранее проверять отправляемые материалы. Безопасная отправка факсов с компьютера |
В этом разделе описывается общая процедура для этой операции. Подробные инструкции по использованию приложения см. в его руководстве.
Необходимая подготовка |
Установите драйвер факса на компьютер, затем настройте параметры с учетом среды и назначения эксплуатации. Подготовка к отправке факсов с компьютера |
При использовании Windows
1
На компьютере откройте документ, который необходимо отправить.
2
В приложении, где открыт документ, выберите команду печати.
3
Выберите драйвер факса аппарата и нажмите [Печать].
Открывается экран [Настройки отправки факса] драйвера факса.
4
Укажите адресат.
В этом разделе рассказывается, как ввести номер факса. На вкладке [Выбор места назначения] можно указать адресат из адресной книги.
Если требуется номер внешней линии, введите его перед номером факса. Если номер внешней линии был задан заранее, вводить его здесь не придется. Шаг 2. Использование драйвера для задания идентификатора и ПИН-кода отдела
 При вводе одного номера факса
При вводе одного номера факса
На вкладке [Ввести место назначения] введите номер факса. Когда можно ввести [Подтвердить номер факса (предотвратить отправку в неправильное место назначения)], укажите тот же номер факса.
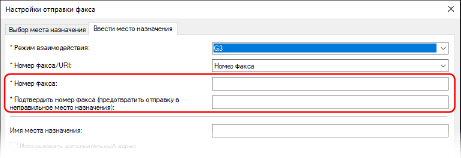
 При вводе нескольких номеров факса
При вводе нескольких номеров факса
1 | На вкладке [Выбор места назначения] щелкните [Добавить место назначения]. Отображается экран [Добавить место назначения]. |
2 | Введите имя адресата и номер факса, после чего нажмите [Добавить следующее место назначения]. Когда можно ввести [Подтвердить номер факса (предотвратить отправку в неправильное место назначения)], укажите тот же номер факса. |
3 | Повторите шаг 2, а после ввода всех нужных адресатов нажмите кнопку [ОК]. |
5
Если необходимо, настройте титульный лист и параметр сохранения журнала заданий на передачу, а также другие параметры факса.
Для того чтобы настроить параметры обложки, нажмите [Титульный лист].
Для того чтобы сохранять журнал заданий TX, на компьютер, установите флажок [Сохранить изображение и информацию об отправленных факсах].
Для получения дополнительных сведений о других параметрах факса щелкните [Справка] на экране Настройки отправки факса, чтобы открыть справку.
6
Щелкните [Отправить].
Откроется экран для подтверждения адресата отправки.
7
Проверьте правильность адресата и нажмите кнопку [ОК].
Факс будет отправлен через аппарат.
Воспользуйтесь пунктом [Монитор сост.] на панели управления для просмотра статуса и журнала отправки. Проверка статуса и журнала отправленных и полученных факсов
Когда факс отправляется с установленным флажком [Сохранить изображение и информацию об отправленных факсах], журнал также можно просмотреть с вкладки [Изображение и информация об отправленных факсах] драйвера факса.
При использовании macOS
1
На компьютере откройте документ, который необходимо отправить.
2
В приложении, где открыт документ, нажмите [Напечатать].
Открывается диалоговое окно печати.
3
В [Принтер] выберите драйвер факса аппарата.
4
Во всплывающем меню параметров печати выберите [General Settings].
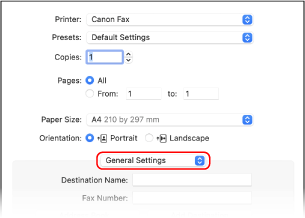
Если параметры печати не отображаются, щелкните [Подробнее] в диалоговом окне печати.
5
Введите номер факса и нажмите [Add Destination].
Для того чтобы указать несколько адресатов, повторите этот шаг. Из [Address Book] можно указать адресат, зарегистрированный в адресной книге.
Если требуется номер внешней линии, введите его перед номером факса.
6
Настройте титульный лист и другие параметры факса в соответствии со своими потребностями.
Для того чтобы задать параметры обложки, выберите [Cover Sheet] из выпадающего меню варианта печати.
Для получения дополнительных сведений о других параметрах факса щелкните [ ] в диалоговом окне печати, чтобы открыть справку.
] в диалоговом окне печати, чтобы открыть справку.
7
Щелкните [Напечатать].
Факс будет отправлен через аппарат.
Воспользуйтесь пунктом [Монитор сост.] на панели управления для просмотра статуса и журнала отправки. Проверка статуса и журнала отправленных и полученных факсов