
استفاده از برنامه AirPrint برای چاپ و اسکن دادهها و ارسال فاکسها
AirPrint یک عملکرد چاپ استاندارد در سیستم عاملهای Apple است. شما میتوانید بهجای نصب یک برنامه یا درایور خاص، با استفاده از برنامههای پشتیبان AirPrint، چاپ را انجام دهید.
علاوه بر آن، میتوانید برای چاپ از Mac از AirPrint استفاده کنید. همچنین میتوانید دادهها را اسکن کنید و با Mac، فاکسها را ارسال کنید.
علاوه بر آن، میتوانید برای چاپ از Mac از AirPrint استفاده کنید. همچنین میتوانید دادهها را اسکن کنید و با Mac، فاکسها را ارسال کنید.
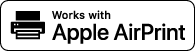

|
هنگام استفاده از "مدیریت شناسه بخش" در دستگاههنگامیکه عملیات زیر محدود شده است، نمیتوانید از AirPrint استفاده کنید: فعال کردن مدیریت شناسه بخش
چاپ و ارسال فاکس از رایانه با استفاده از یک شناسه مدیریت ناشناس
اسکن و ذخیره دادهها در رایانه
|
هنگام استفاده از iPhone، iPad یا iPod touch
با استفاده از AirPrint، عملیات چاپ را از iPhone، iPad یا iPod touch متصل به دستگاه از طریق LAN یا اتصال مستقیم، انجام دهید.
محیط کار
شما میتوانید از AirPrint با مدلهای iPhone، iPad و iPod touch زیر استفاده کنید:
iPhone: نسخه 3GS یا جدیدتر
iPad: تمام مدلها
iPod touch: نسل سوم یا جدیدتر
|
مقدمات ضروری
|
|
استفاده از AirPrint را در تنظیمات دستگاه فعال کنید. آمادگی برای استفاده از AirPrint
دستگاه را به یک iPhone، iPad یا iPod touch وصل کنید. اتصال یک دستگاه همراه به دستگاه
|
1
دادهای که میخواهید چاپ شود را روی iPhone، iPad یا iPod touch باز کنید.
2
وقتی دادهای که قرار است چاپ شود در برنامه باز است، روی [ ] ضربه بزنید.
] ضربه بزنید.
گزینههای منو نمایش داده میشوند.
3
روی [Print] ضربه بزنید.
گزینههای چاپ نمایش داده میشوند.
در صورتی که گزینههای چاپ نمایش داده نشدند، این برنامه از AirPrint پشتیبانی نمیکند. در چنین موردی، نمیتوانید از AirPrint برای چاپ دادهها استفاده کنید.
در صورتی که گزینههای چاپ نمایش داده نشدند، این برنامه از AirPrint پشتیبانی نمیکند. در چنین موردی، نمیتوانید از AirPrint برای چاپ دادهها استفاده کنید.
4
روی [Printer] بزنید و دستگاه را انتخاب کنید.
5
تنظیمات چاپ را پیکربندی کنید.
تنظیمات موجود و اندازه کاغذهای قابل استفاده بسته به برنامهای که استفاده میکنید متفاوت است.
6
روی [Print] ضربه بزنید.
چاپ شروع میشود.
برای مشاهده وضعیت و گزارش کار چاپ، در پنل کنترل از [Status Monitor] استفاده کنید. مشاهده وضعیت و گزارش کار چاپ
هنگام استفاده از Mac
میتوانید از AirPrint برای چاپ و اسکن دادهها و ارسال فاکس از Mac متصل به شبکه در همان LAN بهعنوان دستگاه یا یک Mac متصل به دستگاه از طریق USB استفاده کنید.
محیط کار
میتوانید از AirPrint روی Mac با سیستم عاملهای نصبشده زیر استفاده کنید:
چاپ: OS X 10.7 یا بالاتر*1
اسکن: OS X 10.9 یا بالاتر*2
ارسال فاکس: OS X 10.9 یا بالاتر
|
*1 هنگام چاپ از Mac متصل به دستگاه از طریق USB، OS X 10.9 یا بالاتر.
*2 هنگام اسکن کردن با ارتباط رمزگذاریشده TLS، OS X 10.11 یا بالاتر.
|
|
مقدمات ضروری
|
|
استفاده از AirPrint را در تنظیمات دستگاه فعال کنید. آمادگی برای استفاده از AirPrint
دستگاه را به یک Mac وصل کنید. تنظیم شبکه
هنگام اتصال از طریق USB، با استفاده از یک کابل USB به درگاه USB مربوط به اتصال رایانه در پشت دستگاه وصل شوید. طرف عقب در [System Preferences]
 [Printers & Scanners] در Mac، روی [+] کلیک کنید تا دستگاه ثبت شود. [Printers & Scanners] در Mac، روی [+] کلیک کنید تا دستگاه ثبت شود. |
استفاده از AirPrint برای چاپ داده
1
سندی که میخواهید چاپ کنید را روی Mac خود باز کنید.
2
در برنامهای که برای باز کردن سند استفاده شده است، روی [Print] کلیک کنید.
کادر محاوره چاپ ظاهر میشود.
3
در [Printer]، دستگاه را انتخاب کنید.
4
تنظیمات چاپ را پیکربندی کنید.
تنظیمات موجود و اندازه کاغذهای قابل استفاده بسته به برنامهای که استفاده میکنید متفاوت است.
5
روی [Print] کلیک کنید.
چاپ شروع میشود.
برای مشاهده وضعیت و گزارش کار چاپ، در پنل کنترل از [Status Monitor] استفاده کنید. مشاهده وضعیت و گزارش کار چاپ
استفاده از AirPrint برای اسکن داده
1
سند اصلی را روی دستگاه قرار دهید. قرار دادن اسناد اصلی
2
روی Mac خود، [System Preferences]  [Printers & Scanners] را کلیک کنید.
[Printers & Scanners] را کلیک کنید.
 [Printers & Scanners] را کلیک کنید.
[Printers & Scanners] را کلیک کنید.صفحه [Printers & Scanners] نمایش داده میشود.
3
دستگاه مورد نظر را انتخاب کنید.
4
در زبانه [Scan]، روی [Open Scanner] کلیک کنید.
صفحه [Scanner] نمایش داده میشود.
5
تنظیمات اسکن را پیکربندی کنید.
6
روی [Scan] کلیک کنید.
اسکن شروع میشود.

|
وقتی اسکن انجام نمیشودممکن است دستگاه فعال نباشد (حالت آمادهبهکار اسکن). در پنل عملیات، [Scan] را در صفحه [Home] انتخاب کنید، و برای آنلاین شدن دستگاه، [Remote Scanner] را فشار دهید و سپس عملیات را تکرار کنید.
|
استفاده از AirPrint برای ارسال فاکس
1
سندی که در حال ارسال آن هستید را روی Mac خود باز کنید.
2
در منوی برنامهای که سند را در آن باز کردهاید، روی [Print] کلیک کنید.
کادر محاوره چاپ ظاهر میشود.
3
در [Printer]، دستگاه را انتخاب کنید.
چاپگری را انتخاب کنید که نام آن با "فاکس" ختم میشود.
4
در [To]، شماره فاکس را وارد کنید.
5
روی [Fax] کلیک کنید.
فاکس از طریق دستگاه ارسال میشود.
برای مشاهده وضعیت و گزارش ارسال، از [Status Monitor] در پنل کنترل استفاده کنید. بررسی وضعیت و گزارش فاکسهای ارسالی و دریافتی