ثبت پوشه مشترک در "دفترچه آدرس" (Send Function Setting Tool (ارسال ابزار تنظیمات عملکرد))
برای ثبت اطلاعات پوشه مشترک در "موارد دلخواه" در "دفترچه آدرس"، از Send Function Setting Tool (ارسال ابزار تنظیمات عملکرد) از رایانه استفاده کنید.
* موارد دلخواه لیستی از مقصدها است که میتوان با [ ] آنها را در دفترچه آدرس فراخواند. عملکرد دفترچه آدرس
] آنها را در دفترچه آدرس فراخواند. عملکرد دفترچه آدرس
* موارد دلخواه لیستی از مقصدها است که میتوان با [
 ] آنها را در دفترچه آدرس فراخواند. عملکرد دفترچه آدرس
] آنها را در دفترچه آدرس فراخواند. عملکرد دفترچه آدرسامتیازات سرپرست لازم است. برای اعمال این تنظیمات باید دستگاه را مجدداً راهاندازی کرد.
|
مقدمات ضروری
|
|
برای پیکربندی تنظیمات دستگاه از طریق شبکه، رایانهای که از آن استفاده میکنید را وصل کنید.
اطلاعات زیر را آماده کنید و در دسترس نگه دارید.
آدرس IP دستگاه بررسی وضعیت شبکه و تنظیمات
مسیر پوشه مشترک
نام کاربری و کلمه عبور مورد استفاده برای دسترسی به پوشه مشترک (در صورتی که دسترسی محدود تنظیم شده باشد)
|
1
با استفاده از مرورگر وب رایانه، به این نشانی وب دسترسی داشته باشید.
|
http://<IP address of this machine>/sendsupport_login.html
|
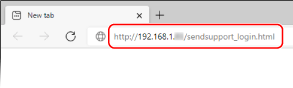
صفحه [Start Settings] مربوط به Send Function Setting Tool (ارسال ابزار تنظیمات عملکرد) نمایش داده میشود.
شما همچنین میتوانید از فایل دانلود شده برای راهاندازی Send Function Setting Tool (ارسال ابزار تنظیمات عملکرد) استفاده کنید. استفاده از Send Function Setting Tool (ارسال ابزار تنظیمات عملکرد) دانلودشده
2
روی [Start] کلیک کنید.
اگر صفحه ورود به سیستم ظاهر شد، "شناسه و پین مدیر سیستم" را وارد کنید، سپس روی [Logon] کلیک کنید.
3
روی [Store to Shared Folder Settings] کلیک کنید.
صفحه [Store to Shared Folder Settings] نمایش داده میشود.
اگر صفحه [Enter Address Book Password] ظاهر شد، پین را وارد کنید، سپس روی [OK] کلیک کنید.
4
برای [Registration]، عدد دلخواهتان را انتخاب کنید، و نامی را جهت نمایش در دفترچه آدرس وارد کنید.
اعداد دلخواهی که قبلاً ثبت شدهاند نمایش داده نمیشوند.
5
اطلاعات پوشه مشترک را در [Store Destination Settings] وارد کنید.
[Computer Name of Store Destination]
نام یا آدرس IP رایانه دارای پوشه مشترک را وارد کنید.
* هنگام استفاده از سرور DNS، میتوانید بجای نام یا آدرس IP رایانه، نام میزبان یا FQDN را وارد کنید.
[Shared Folder Name on Store Destination Computer]
مسیر مربوط به پوشه مشترک را وارد کنید. از "\" به عنوان جداساز استفاده کنید.
برای مثال وارد کنید: زمانی که مسیر پوشه مشترک، C:\users\public\share
users\public\share است
users\public\share است
اگر در مسیر واردشده پوشهای وجود نداشته باشد، هنگام ذخیره دادههای اسکنشده برای اولین بار، پوشهای با نام واردشده ایجاد میشود.
* با این حال اگر هیچ پوشه اصلی وجود نداشته باشد، یا شما مجوز نوشتن در پوشه اصلی را ندارید، بدون ایجاد پوشه، یک خطای ارسال رخ میدهد.
6
در [Status of Settings for Shared Folder]، مشخص کنید که آیا "محدودیت دسترسی" برای پوشه مشترک فعال شود.
اگر "محدودیت دسترسی" برای پوشه مشترک فعال است، [Set] را انتخاب و نام کاربری و کلمه عبور مورد استفاده برای دسترسی به پوشه مشترک را با استفاده از نویسههای حرفی-عددی تکبایتی وارد کنید.
7
روی [Next]  [Register] کلیک کنید.
[Register] کلیک کنید.
 [Register] کلیک کنید.
[Register] کلیک کنید.8
دستگاه را دوباره راهاندازی کنید. نحوه راهاندازی مجدد دستگاه
تنظیمات اعمال شدهاند.