Dokument lahko pošljete kot faks iz računalnika z uporabo gonilnika faksa.
Preden pošljete dokument, ga podrobno preverite. Varno pošiljanje faksov iz računalnika
Pošiljanje faksov iz računalnika (faksiranje iz računalnika)

|
V tem poglavju so opisana splošna navodila za ta postopek. Podrobna navodila za uporabo aplikacije najdete v priročniku aplikacije, ki jo uporabljate.
|
Zahtevana priprava
|
|
Namestite gonilnik faksa v računalnik ter konfigurirajte nastavitve glede na okolje uporabe in namen. Priprava na pošiljanje faksov iz računalnika
|
Če uporabljate Windows
1
V računalniku odprite dokument, ki ga želite poslati.
2
V aplikaciji, v kateri ste odprli dokument, izberite ukaz za tiskanje.
3
Izberite gonilnik faksa za napravo in kliknite [Tiskanje].
Prikaže se zaslon [Fax Sending Settings] gonilnika faksa.
4
Navedite prejemnika.
V tem poglavju je opisan postopek vnašanja številke faksa. Na zavihku [Select Destination] lahko določite prejemnika, ki je registriran v imeniku.
Če je potrebna številka zunanje linije, vnesite to številko pred številko faksa. Če je številka zunanje linije predhodno nastavljena, vam je tukaj ni treba vnesti. 2. korak: Uporaba gonilnika za nastavitev ID-ja in kode PIN oddelka
 Vnašanje ene številke faksa
Vnašanje ene številke faksa
Na zavihku [Enter Destination] vnesite telefonsko številko. Če lahko vnesete [Confirm Fax Number (Prevent Sending to Wrong Destination)], vnesite isto številko faksa.
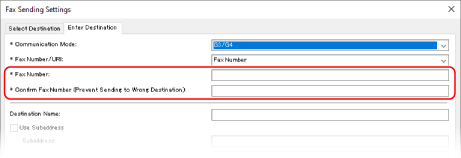
 Vnašanje več številk faksa
Vnašanje več številk faksa
|
1
|
Na zavihku [Select Destination] kliknite možnost [Add Destination].
Prikaže se zaslon [Add Destination].
|
|
2
|
Vnesite ime prejemnika in številko faksa ter kliknite [Add Next Destination].
Če lahko vnesete [Confirm Fax Number (Prevent Sending to Wrong Destination)], vnesite isto številko faksa.
|
|
3
|
Ponovite 2. korak, vnesite vse prejemnike in kliknite [OK].
|
5
Po potrebi konfigurirajte naslovnico, nastavitev za shranjevanje dnevnika opravil TX ter druge nastavitve faksa.
Če želite konfigurirati nastavitve naslovnice, kliknite [Cover Sheet].
Če želite shraniti dnevnik poslov TX v računalnik, potrdite polje [Store Sent Fax Information and Image].
Za več informacij o drugih nastavitvah faksa kliknite možnost [Help] na zaslonu [Fax Sending Settings], da prikažete pomoč.
6
Kliknite [Send].
Prikazan je zaslon s potrditvijo prejemnika pošiljanja.
7
Prepričajte se, da je prejemnik pravilen, in kliknite [OK].
Naprava pošlje faks.
Stanje in dnevnik pošiljanja si oglejte z možnostjo [Nadzor stanja] na nadzorni plošči. Preverjanje stanja in dnevnika poslanih in prejetih faksov
Če pošiljate faks, ko je potrjeno polje [Store Sent Fax Information and Image], si lahko ogledate dnevnik tudi na zavihku [Sent Fax Information and Image] v gonilniku faksa.
Če uporabljate macOS
1
V računalniku odprite dokument, ki ga želite poslati.
2
V aplikaciji, v kateri ste odprli dokument, kliknite [Print].
Prikaže se pogovorno okno za tiskanje.
3
V razdelku [Printer] izberite gonilnik faksa naprave.
4
V pojavnem meniju z možnostmi tiskanja izberite [General Settings].
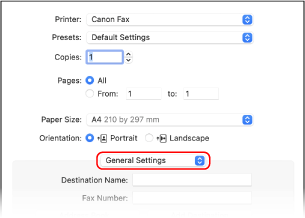
Če se možnosti tiskanja ne prikažejo, kliknite [Show Details] v pogovornem oknu za tiskanje.
5
Vnesite številko faksa in kliknite [Add Destination].
Če želite določiti več prejemnikov, ponovite ta korak. V razdelku [Address Book] lahko določite prejemnika, ki je registriran v imeniku.
Če je potrebna številka zunanje linije, vnesite to številko pred številko faksa.
6
Po potrebi konfigurirajte naslovnico in druge nastavitve faksa.
Če želite nastaviti podrobnosti naslovnice, izberite možnost [Cover Sheet] v pojavnem meniju za možnosti tiskanja.
Za več informacij o drugih nastavitvah faksa kliknite možnost [ ] v pogovornem oknu za tiskanje, da prikažete pomoč.
] v pogovornem oknu za tiskanje, da prikažete pomoč.
7
Kliknite [Print].
Naprava pošlje faks.
Stanje in dnevnik pošiljanja si oglejte z možnostjo [Nadzor stanja] na nadzorni plošči. Preverjanje stanja in dnevnika poslanih in prejetih faksov