
Postavke skeniranja
Prilikom skeniranja putem uređaja možete koristiti karticu [Pošalji postavke] na zaslonu za skeniranje da biste postavili veličinu izvornika i podesili kvalitetu slike.
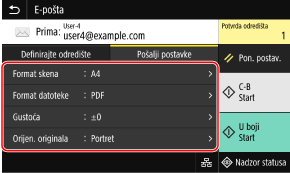
Ako se skenirani podaci ne prikažu u skladu s očekivanjima, možete promijeniti postavke i ponoviti skeniranje.
* Da biste počeli skenirati odaberite način skeniranja (crno-bijelo ili u boji) tako da pritisnete [Start C-B] ili [Start U boji].
* Da biste skenirane podatke spremili na računalo, konfigurirajte postavke koristeći MF Scan Utility ili ScanGear MF instaliran na računalu. Putem upravljačke ploče ne možete konfigurirati postavke.
* Da biste počeli skenirati odaberite način skeniranja (crno-bijelo ili u boji) tako da pritisnete [Start C-B] ili [Start U boji].
* Da biste skenirane podatke spremili na računalo, konfigurirajte postavke koristeći MF Scan Utility ili ScanGear MF instaliran na računalu. Putem upravljačke ploče ne možete konfigurirati postavke.

|
Registracija omiljenih postavkiČesto korištene postavke skeniranja možete registrirati kao omiljene postavke da biste ih po potrebi jednostavno aktivirali prilikom skeniranja. Registriranje i primjena omiljenih postavki
Možete i promijeniti zadane postavke skeniranja. Promjena zadanih postavki
Obnova prethodnih postavki – zapisnik TX zadatakaZapisnik TX zadataka možete koristiti da biste obnovili postavke skeniranja prethodno korištene za slanje ili spremanje skeniranih podataka. Definiranje odredišta iz zapisnika zadataka slanja
* Zapisnik TX zadataka nije dostupan prilikom spremanja skeniranih podataka na USB memorijski pogon.
|
Postavljanje veličine i orijentacije izvornika
Veličinu i orijentaciju postavite u skladu s izvornikom koji ćete skenirati.
[Format skena]
Odaberite veličinu postavljenog izvornika.
Odaberite veličinu postavljenog izvornika.
Konfiguriranje prilagođenih veličina
Odaberite [Odredi vlastiti format], unesite dimenzije za [X] i [Y] te pritisnite [Primijeni].
Kada registrirate često korištene nestandardne veličine, možete ih aktivirati tako da pritisnete opcije od [S1] do [S3].
Kada registrirate često korištene nestandardne veličine, možete ih aktivirati tako da pritisnete opcije od [S1] do [S3].
Registriranje nestandardne veličine
Sljedećim postupkom registrirajte formate kada često koristite izvornike nestandardnih veličina. Veličinu možete aktivirati na zaslonu za unos formata, što će eliminirati potrebu da je svaki put unosite.
Možete registrirati do tri nestandardne veličine.
Možete registrirati do tri nestandardne veličine.
|
[Odredi vlastiti format]
 [Registr. formata] [Registr. formata]  odaberite od [S1] do [S3] odaberite od [S1] do [S3]  unesite dimenzije za [X] i [Y] unesite dimenzije za [X] i [Y]  [Primijeni] [Primijeni] |
Na zaslonu za unos veličine pritisnite [Naziv] da biste promijenili naziv za prikaz opcija od [S1] do [S3].
[Orijen. originala]
Odaberite [Portret] ili [Pejzaž] u skladu s umetnutim izvornikom.
Odaberite [Portret] ili [Pejzaž] u skladu s umetnutim izvornikom.
|
[Portret]
|
[Pejzaž]
|
|
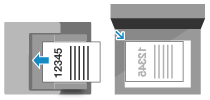
|
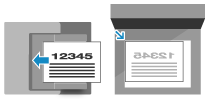
|
Prilagođavanje kvalitete slike
Kada skenirana slika nije jasna ili je tekst teško čitljiv, možete podesiti kvalitetu slike.
[Gustoća]
Podesite gustoću sukladno izvorniku.
Za povećavanje gustoće pritisnite [+], a za smanjenje pritisnite [-].
Podesite gustoću sukladno izvorniku.
Za povećavanje gustoće pritisnite [+], a za smanjenje pritisnite [-].
[Tip originala]
Odaberite vrstu izvornika.
Skeniranje se izvodi uz primjenu kvalitete slike primjerene sadržaju izvornika.
Odaberite vrstu izvornika.
Skeniranje se izvodi uz primjenu kvalitete slike primjerene sadržaju izvornika.
|
[Oštrina]
Prilagodite oštrinu. Naglašavanje obrisa radi jasnoće ili zamućivanje radi mekoće. |
|
Primjer prilagodbe:
Da bi mutan tekst ili oblici postali jasniji
Pritisnite [+].
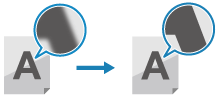
|
|
Da biste ublažili moiré (šum u obliku okomitog uzorka) na slikama
Pritisnite [-].
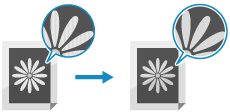
|

|
Kada je format skenirane datoteke JPEGKvaliteta slike varira ovisno o stupnju sažimanja odabranom u postavci [Veličina podataka]. Postavljanje datoteka i dijeljenja
|
Postavke obostranog skeniranja
Prilikom skeniranja obostranog izvornika postavite izvornik na ulagač i postavite [Obostrani original].
[Obostrani original]
Prilikom skeniranja obostranog izvornika odaberite [Vrsta knjige] ili [Vrsta kalendara]. Odaberite ovo u skladu s gornjom i donjom orijentacijom prednje i stražnje strane postavljenog originala.
Prilikom skeniranja obostranog izvornika odaberite [Vrsta knjige] ili [Vrsta kalendara]. Odaberite ovo u skladu s gornjom i donjom orijentacijom prednje i stražnje strane postavljenog originala.
|
[Vrsta knjige]
|
[Vrsta kalendara]
|
|
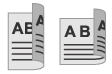
|
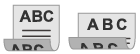
|
|
|
Vrh i dno imaju istu orijentaciju
|
Vrh i dno imaju suprotnu orijentaciju
|
Da biste otkazali skeniranje dvostranog originala, odaberite [Isključ.].
Postavljanje pregleda
Za pretpregled skeniranih podataka prije slanja ili spremanja omogućite [Pregled].
* Ta postavka nije dostupna prilikom spremanja skeniranih podataka na USB memorijski pogon.
* Ta postavka nije dostupna prilikom spremanja skeniranih podataka na USB memorijski pogon.
[Pregled]
Za pretpregled skeniranih podataka prije slanja ili spremanja odaberite [Uključ.].
Po dovršetku skeniranja skenirane podatke možete pregledavati na upravljačkoj ploči. Možete izbrisati stranice koje ne želite poslati ili spremiti.
Za pretpregled skeniranih podataka prije slanja ili spremanja odaberite [Uključ.].
Po dovršetku skeniranja skenirane podatke možete pregledavati na upravljačkoj ploči. Možete izbrisati stranice koje ne želite poslati ili spremiti.
Preskakanje praznih stranica
Omogućite [Presk. prazne orig.] da biste automatski preskakali prazne stranice izvornika.
* Ta postavka nije dostupna pri slanju skeniranih podataka I-faksom.
* Ta postavka nije dostupna pri slanju skeniranih podataka I-faksom.
[Presk. prazne orig.]
Da biste pri skeniranju automatski brisali stranice za koje se utvrdi da su prazne, odaberite [Uključ.].
Kada se prikaže i [Uključ. (Pretpregled)] i [Uključ. (Bez pretpregleda)], odaberite želite li prije slanja ili spremanja podataka provjeriti pretpreglednu sliku skeniranih podataka.
* Kada je [Presk. prazne orig.] postavljeno na [Uključ.], skeniranje se otkazuje kada se utvrdi da su sve stranice skeniranog izvornika prazne.
Da biste pri skeniranju automatski brisali stranice za koje se utvrdi da su prazne, odaberite [Uključ.].
Kada se prikaže i [Uključ. (Pretpregled)] i [Uključ. (Bez pretpregleda)], odaberite želite li prije slanja ili spremanja podataka provjeriti pretpreglednu sliku skeniranih podataka.
* Kada je [Presk. prazne orig.] postavljeno na [Uključ.], skeniranje se otkazuje kada se utvrdi da su sve stranice skeniranog izvornika prazne.
[Podesi raz. prepoz.]
Podesite preciznost otkrivanja praznih stranica.
Odabirom opcije [+] povećava se razina osjetljivosti otkrivanja praznih stranica.
Podesite preciznost otkrivanja praznih stranica.
Odabirom opcije [+] povećava se razina osjetljivosti otkrivanja praznih stranica.
Postavljanje datoteka i dijeljenja
Postavite format i naziv datoteke za skenirane podatke.
Možete sažeti podatke i omogućiti prepoznavanje teksta iz izvornika. Također možete objediniti više izvornika u jednu datoteku ili kreirati zasebne datoteke za svaki izvornik.
* Postavka formata skeniranih podataka nije dostupna pri slanju skeniranih podataka I-faksom. Skenirani se podaci šalju u formatu TIFF.
Možete sažeti podatke i omogućiti prepoznavanje teksta iz izvornika. Također možete objediniti više izvornika u jednu datoteku ili kreirati zasebne datoteke za svaki izvornik.
* Postavka formata skeniranih podataka nije dostupna pri slanju skeniranih podataka I-faksom. Skenirani se podaci šalju u formatu TIFF.
[Format datoteke]
Odaberite između formata PDF, JPEG ili TIFF za skenirane podatke, ovisno o namjeni i okruženju.
Odaberite između formata PDF, JPEG ili TIFF za skenirane podatke, ovisno o namjeni i okruženju.
Smanjivanje veličine podataka
Kada koristite format PDF
Odaberite [PDF (kompaktan)] ili [PDF (kompaktan/OCR)].
Smanjuje se veličina podataka, no mogu se smanjiti i kvaliteta slike i broj listova koji se mogu skenirati odjednom, ovisno o vrsti izvornika.
Odaberite [PDF (kompaktan)] ili [PDF (kompaktan/OCR)].
Smanjuje se veličina podataka, no mogu se smanjiti i kvaliteta slike i broj listova koji se mogu skenirati odjednom, ovisno o vrsti izvornika.
Kada koristite format JPEG
Odaberite [JPEG] i postavite vrijednost polja [Veličina podataka] na [Malo: Prioritet memorije].
Odaberite [JPEG] i postavite vrijednost polja [Veličina podataka] na [Malo: Prioritet memorije].
Omogućivanje prepoznavanja teksta iz izvornika
Odaberite [PDF (OCR)] ili [PDF (kompaktan/OCR)].
Po zadanome se [Orijen. originala] automatski određuje na temelju orijentacije teksta otkrivenog pri stvaranju PDF-a. [Postavke OCR-a (pretraživanje po tekstu)]
Po zadanome se [Orijen. originala] automatski određuje na temelju orijentacije teksta otkrivenog pri stvaranju PDF-a. [Postavke OCR-a (pretraživanje po tekstu)]
Kombiniranje više izvornika u jednu datoteku
Odaberite format PDF ili TIFF.
Dijeljenje izvornika u zasebne datoteke
Kada koristite format PDF
Odaberite [Postavljanje detalja za PDF] odaberite format PDF
odaberite format PDF  pritisnite [Podijeli na stranice]
pritisnite [Podijeli na stranice]  [Uključ.].
[Uključ.].
Odaberite [Postavljanje detalja za PDF]
 odaberite format PDF
odaberite format PDF  pritisnite [Podijeli na stranice]
pritisnite [Podijeli na stranice]  [Uključ.].
[Uključ.].Kada koristite format TIFF
Pritisnite [Postavljanje detalja za TIFF] [Podijeli na stranice]
[Podijeli na stranice]  [Uključ.].
[Uključ.].
Pritisnite [Postavljanje detalja za TIFF]
 [Podijeli na stranice]
[Podijeli na stranice]  [Uključ.].
[Uključ.].Kada koristite format JPEG
Odaberite [JPEG].
Odaberite [JPEG].
[Veličina podataka]
Odaberite veličinu podataka pri korištenju formata JPEG za skenirane podatke. Stupanj sažimanja ovisi o odabranoj veličini podataka.
Odaberite veličinu podataka pri korištenju formata JPEG za skenirane podatke. Stupanj sažimanja ovisi o odabranoj veličini podataka.
[Malo: Prioritet memorije]
Povećava stupanj sažimanja, ali smanjuje kvalitetu slike.
Povećava stupanj sažimanja, ali smanjuje kvalitetu slike.
[Veliko: Prioritet kvalitete slike]
Smanjuje stupanj sažimanja, ali povećava veličinu podataka.
Smanjuje stupanj sažimanja, ali povećava veličinu podataka.
[Naziv datoteke]
Definirajte niz koji će se dodavati na početak naziva datoteke sa skeniranim podacima.
Definirajte niz koji će se dodavati na početak naziva datoteke sa skeniranim podacima.
Postavke e-pošte i I-faksa
Možete konfigurirati postavke e-pošte za slanje skeniranih podataka e-poštom ili I-faksom.
[Predmet/Poruka]
Definirajte predmet i glavno tijelo poruke e-pošte.
Definirajte predmet i glavno tijelo poruke e-pošte.
[Odgovori]
Iz adresara odaberite adresu e-pošte (Adresa za odgovor) koju će primatelji e-pošte koristiti za slanje odgovora.
Ako ovdje ne odaberete nijednu adresu e-pošte, kao adresa za odgovor koristit će se adresa e-pošte uređaja.
* Ako željena adresa e-pošte nije registrirana u adresaru, registrirajte je, a potom odaberite. Funkcija adresara
Iz adresara odaberite adresu e-pošte (Adresa za odgovor) koju će primatelji e-pošte koristiti za slanje odgovora.
Ako ovdje ne odaberete nijednu adresu e-pošte, kao adresa za odgovor koristit će se adresa e-pošte uređaja.
* Ako željena adresa e-pošte nije registrirana u adresaru, registrirajte je, a potom odaberite. Funkcija adresara
[Prioritet]
Odaberite razinu prioriteta.
Odaberite razinu prioriteta.

|
|
Pošiljatelj e-pošteAdresa e-pošte uređaja postaje adresa e-pošte pošiljatelja (Šalje) neovisno o postavci u polju [Odgovori].
Da biste uz adresu e-pošte uređaja slali ime pošiljatelja, slijedite ovaj postupak za postavljanje naziva jedinice.
Na upravljačkoj ploči odaberite [Izbornik] na zaslonu [Početni zaslon] pa odaberite [Postavke funkcije] da biste konfigurirali postavke. [Registriraj naziv jedinice]
Postavka pošiljatelja e-pošte dijeli se s uređajem.
|