
Generarea unei chei și a unei solicitări de semnare a unui certificat (CSR) și obținerea și înregistrarea unui certificat
Deoarece un certificat generat la aparat nu dispune de o semnătură de la o autoritate de certificare, este posibil ca, în cazul unor dispozitive comunicante, aparatul să nu poată comunica. În acest caz, înregistrarea la cheie a unui certificat semnat emis de o autoritate de certificare permite comunicația chiar și cu o cheie autogenerată.
Pentru ca autoritatea de certificare să emită un certificat semnat, trebuie să formulați o solicitare atașată la solicitarea de semnare a certificatului (CSR). Aparatul generează simultan cheia și CSR.
Pentru mai multe informații despre cheile care pot fi generate de aparat și de algoritmul CSR, consultați specificațiile pentru cheia autogenerată și CSR. Chei și certificate
Pentru ca autoritatea de certificare să emită un certificat semnat, trebuie să formulați o solicitare atașată la solicitarea de semnare a certificatului (CSR). Aparatul generează simultan cheia și CSR.
Pentru mai multe informații despre cheile care pot fi generate de aparat și de algoritmul CSR, consultați specificațiile pentru cheia autogenerată și CSR. Chei și certificate
Generarea unei chei și a unei solicitări CSR
Generați o cheie și un CSR folosind Remote UI (IU la distanță) de la un computer. Nu puteți utiliza panoul de control pentru generarea unei chei și a unui certificat.
Sunt necesare privilegii de administrator.
Sunt necesare privilegii de administrator.
1
Conectați-vă la Remote UI (IU la distanță) în modul Administrator sistem. Pornirea caracteristicii Remote UI (IU la distanță)
2
În pagina portalului IU la distanță, faceți clic pe [Settings/Registration]. Pagina portalului pentru Remote UI (IU la distanță)
3
Faceți clic pe [Device Management]  [Key and Certificate Settings]
[Key and Certificate Settings]  [Generate Key].
[Generate Key].
 [Key and Certificate Settings]
[Key and Certificate Settings]  [Generate Key].
[Generate Key].Se afișează ecranul [Generate Key].
4
Selectați [Key and Certificate Signing Request (CSR)] și faceți clic pe [OK].
Se afișează ecranul [Generate Key and Certificate Signing Request (CSR)].
5
În [Key Settings], introduceți numele cheii și selectați algoritmul de semnătură și algoritmul de cheie.
Introduceți numele cheii folosind caractere alfanumerice de un octet.
Pentru algoritmul cheie, selectați [RSA] sau [ECDSA] și selectați lungimea cheii din meniul derulant. Cu cât cheia este mai lungă, cu atât gradul de securitate este mai ridicat, dar se reduce viteza de procesare a comunicațiilor.
6
În [Certificate Signing Request (CSR) Settings], setați informațiile privind CSR.
[Country/Region]
Selectați [Select Country/Region], apoi fie selectați țara sau regiunea din meniul derulant, fie selectați [Enter Internet Country Code] și introduceți codul de țară.
[State]/[City]/[Organization]/[Organization Unit]
Introduceți elementele după cum este necesar, folosind caractere alfanumerice de un octet.
[Common Name]
Introduceți numele subiectului certificatului după cum este necesar, folosind caractere alfanumerice de un octet. Aceasta corespunde numelui comun (CN).
7
Faceți clic pe [OK].
Se afișează ecranul [Key and Certificate Signing Request (CSR) Details].
8
Faceți clic pe [Store in File] pentru a salva fișierul CSR într-un computer.
9
Deconectați-vă de la IU la distanță.
10
Trimiteți solicitarea cu fișierul CSR atașat la autoritatea de certificare.

|
|
Când CSR este generat, cheia este înregistrată la aparat, dar nu poate fi utilizată până când certificatul emis de autoritatea de certificare este înregistrat.
|
Înregistrarea într-o cheie a unui certificat emis de o autoritate de certificare
Înregistrați certificatul folosind Remote UI (IU la distanță) de la un computer. Nu puteți utiliza panoul de control pentru a-l înregistra.
Sunt necesare privilegii de administrator.
Sunt necesare privilegii de administrator.
1
Conectați-vă la Remote UI (IU la distanță) în modul Administrator sistem. Pornirea caracteristicii Remote UI (IU la distanță)
2
În pagina portalului IU la distanță, faceți clic pe [Settings/Registration]. Pagina portalului pentru Remote UI (IU la distanță)
3
Faceți clic pe [Device Management]  [Key and Certificate Settings].
[Key and Certificate Settings].
 [Key and Certificate Settings].
[Key and Certificate Settings].Se afișează ecranul [Key and Certificate Settings].
4
Faceți clic pe numele cheii (sau pe pictograma certificatului) în care se va înregistra certificatul.
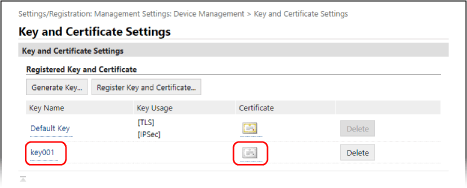
Se afișează ecranul [Key and Certificate Signing Request (CSR) Details].
5
Faceți clic pe [Register Certificate].
6
În [Specify File], faceți clic pe [Browse] și specificați fișierul certificatului emis de autoritatea de certificare.
7
Faceți clic pe [Register].
Pictograma certificatului afișat în [Registered Key and Certificate] pe ecranul [Key and Certificate Settings] își schimbă aspectul din [ ] în [
] în [ ].
].
 ] în [
] în [ ].
].8
Deconectați-vă de la IU la distanță.

|
Vizualizarea și verificarea informațiilor detaliate ale unui certificat înregistratFaceți clic pe numele cheii (sau pe pictograma certificatului) din [Registered Key and Certificate] de pe ecranul [Key and Certificate Settings] pentru a afișa detaliile certificatului.
Pe ecranul cu detaliile certificatului, faceți clic pe [Verify Certificate] pentru a confirma valabilitatea certificatului.
Când cheia și certificatul nu pot fi șterseNu puteți șterge o cheie și un certificat aflate în uz. Dezactivați funcția utilizată sau ștergeți-le după comutarea la o altă cheie și la un alt certificat.
|