Сканиране (изпращане по имейл)
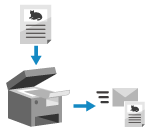 | Можете да сканирате оригинал и да изпратите сканираните данни по имейл като прикачен файл. Подобно на изпращането на обикновен имейл, можете да добавите тема и съобщение и да посочите множество местоназначения. |
Необходима подготовка |
От устройството конфигурирайте настройките на сървъра за електронна поща, който да се използва за изпращане на електронна поща. Подготовка за изпращане на сканирани данни по електронна поща |
1
Поставете оригинала. Поставяне на оригинали
2
На контролния панел натиснете [Сканиране] на екрана [Начало]. Екран [Начало]
Показва се екранът за избор на тип сканиране.
3
Натиснете [Имейл].
Показва се екранът за сканиране.
4
От раздела [Указване на дестин.] посочете местоназначението. Посочване на местоназначения

Използвайте [Адресна книга] или [Съкратено набиране], за да посочите Cc и Bcc местоназначения.
 Ако можете да посочите само [Задаване на себе си като дестинация]
Ако можете да посочите само [Задаване на себе си като дестинация]
Ако местоназначението при изпращане е ограничено поради настройките за удостоверяване за функцията за изпращане, не можете да посочите друго местоназначение. За подробности се свържете с администратора.
5
Конфигурирайте настройките за сканиране от раздела [Настройки за изпращане]. Настройки за сканиране

Можете също да зададете темата и основния текст на имейла от раздела [Настройки за изпращане]. Настройки за имейл и I-Fax
Сканираните данни се изпращат със следното име на файл. Можете да използвате също и раздела [Настройки за изпращане], за да посочите персонализиран низ и да го добавите в началото. Настройка на файл / разделение

 Номер за управление на комуникациите
Номер за управление на комуникациите Дата на изпращане (в този пример, „5 април 2023 г., 9:12:34 ч.“)
Дата на изпращане (в този пример, „5 април 2023 г., 9:12:34 ч.“) Пореден номер на файл (ако е един файл, тогава „001“)
Пореден номер на файл (ако е един файл, тогава „001“)6
Натиснете [Старт Ч&Б] или [Старт Цветно].
Започва сканирането на оригинала.
За да сканирате оригинала в черно и бяло, натиснете [Старт Ч&Б], а за цветно сканиране натиснете [Старт Цветно].
За да отмените сканирането, натиснете [Отказ]  [Да]. Отменяне на сканиране
[Да]. Отменяне на сканиране
 [Да]. Отменяне на сканиране
[Да]. Отменяне на сканиранеКогато сканирането приключи, сканираните данни се изпращат. Натиснете [Статус монит.], за да видите състоянието на изпращане и регистрационния файл.
 Когато се появи [Потвържд. дестинация]
Когато се появи [Потвържд. дестинация]
Проверете дали местоназначението е правилно и след това натиснете [Старт сканиране].
 Когато се появи [Сканир. следв. оригин.]
Когато се появи [Сканир. следв. оригин.]
След като оригиналът се постави върху стъклото за сканиране и се сканира в PDF или TIFF формат, се показва екранът за сканиране на допълнителни оригинали.
За да продължите да сканирате оригинали, поставете ги върху стъклото за сканиране и натиснете [Сканир. следв. оригин.].
Когато сканирането на всички документи приключи, натиснете [Старт изпращ.] или [Визуал. и изпр.].
За да продължите да сканирате оригинали, поставете ги върху стъклото за сканиране и натиснете [Сканир. следв. оригин.].
Когато сканирането на всички документи приключи, натиснете [Старт изпращ.] или [Визуал. и изпр.].

* Ако размерът на оригинала е различен, част от изображението може да липсва или изображението може да бъде сканирано по-малко.
 Когато се появи екранът за визуализация
Когато се появи екранът за визуализация
Натиснете [Старт изпращ.] след като прегледате предварително сканираните данни.
Ако има страници, които не искате да изпращате, отворете страницата и натиснете [Изтр. страница].
Ако има страници, които не искате да изпращате, отворете страницата и натиснете [Изтр. страница].
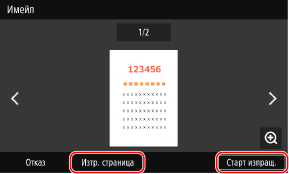
 Когато се появи [Удостоверяване на SMTP]
Когато се появи [Удостоверяване на SMTP]
Въведете потребителското име и паролата, които да се използват за SMTP удостоверяване, и след това натиснете [Приложи].
 |
Когато възникне грешка при изпращанеВ зависимост от настройките на сървъра за електронна поща, може да се изпрати имейл с известие до имейл адреса, зададен на устройството, когато възникне грешка при изпращане. Ако имейлите с известия са оставени в сървъра, пощенската кутия може да се напълни, затова се препоръчва периодично да изпразвате пощенската кутия. Изчистване на пощенската кутия |