
Друк документа, захищеного PIN-кодом (захищений друк)
Функція захищеного друку дає змогу встановити на комп’ютері PIN-код для документа, який буде надісланий на апарат для друку. Друк виконується після введення PIN-коду на апараті.
Функція захищеного друку може запобігти безконтрольному друку документів і крадіжці інформації. Крім того, щоб запобігти друку непотрібних документів, можна підтверджувати дані для друку.
Функція захищеного друку може запобігти безконтрольному друку документів і крадіжці інформації. Крім того, щоб запобігти друку непотрібних документів, можна підтверджувати дані для друку.
Дані для друку, надіслані з PIN-кодом (захищені дані), тимчасово зберігаються в пам’яті апарата. Якщо друк не виконано впродовж заданого періоду часу, захищені дані автоматично видаляються з пам’яті, і їх більше не вдасться роздрукувати.
 |
Можна змінити період часу, протягом якого зберігатимуться захищені дані. Змінення періоду, протягом якого зберігаються дані друку з PIN-кодом (захищені дані) |
Крок 1. Надсилання захищених даних із комп’ютера
Надіслати захищені дані з комп’ютера на апарат можна за допомогою драйвера принтера.
У Windows можна надсилати зашифровані захищені дані (за допомогою функції зашифрованого безпечного друку), запобігаючи таким чином несанкціонованому доступу під час обміну даними. Захищені дані шифруються паролем, який складається з літер і цифр, замість PIN-коду.
Щоб отримати докладнішу інформацію про використання функції зашифрованого захищеного друку для надсилання захищених даних, перегляньте посібник до драйвера на сайті онлайн-посібника.
https://oip.manual.canon/
Щоб отримати докладнішу інформацію про використання функції зашифрованого захищеного друку для надсилання захищених даних, перегляньте посібник до драйвера на сайті онлайн-посібника.
https://oip.manual.canon/
У разі використання Windows
У цьому розділі описано, як надсилати типові захищені дані.
1
Відкрийте екран [Параметри друку] драйвера принтера. Друк із комп’ютера
2
У розділі [Спосіб виведення] виберіть [Захищений друк].
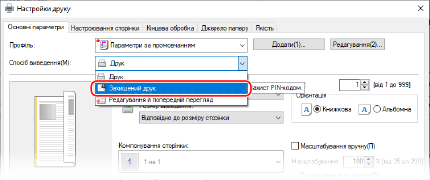
Відобразиться екран [Інформація].
3
Клацніть [Yes].
Відобразиться екран [Відомості про захищений друк].
4
Введіть ім’я користувача та PIN-код, а потім клацніть [OK].
Знову з’явиться екран [Параметри друку].
5
Клацніть [OK], після чого клацніть [Print] або [OK].
Захищені дані будуть надіслані на апарат.
У разі використання macOS
Необхідні підготовчі операції |
Увімкніть функцію захищеного друку в налаштуваннях принтера, зареєстрованого на комп’ютері. Увімкнення функції захищеного друку в драйвері принтера (macOS) |
1
Відкрийте діалогове вікно друку та виберіть драйвер принтера апарата. Друк із комп’ютера
2
У розкривному меню параметрів друку виберіть [Special Features].

Якщо параметри друку не відображаються, клацніть [Показати деталі] у діалоговому вікні друку.
3
У розділі [Job Processing] виберіть [Secured Print].
4
Клацніть [Друкувати].
Відобразиться екран [Secured Print].
5
Введіть ім’я документа, ім’я користувача та PIN-код, а потім клацніть [OK].
Захищені дані будуть надіслані на апарат.
Крок 2. Друк захищених даних за допомогою введення PIN-коду або пароля
Роздрукуйте захищені дані, надіслані на апарат. Якщо цього не зробити, вони залишаться в пам’яті апарата й можуть перешкоджати друку інших даних. Надіслані захищені дані слід роздрукувати якомога швидше.
1
На панелі керування виберіть [Захищений друк] на екрані [Головний] і натисніть  . Екран [Головний]
. Екран [Головний]
 . Екран [Головний]
. Екран [Головний]Відобразиться екран захищеного друку.
Якщо відобразиться екран для вибору користувача, виберіть свій обліковий запис.
2
Виберіть захищені дані, які потрібно надрукувати, і натисніть  .
.
 .
.3
Введіть PIN-код або пароль і натисніть  .
.
 .
.Починається друк.
Якщо вибрати кілька файлів захищених даних на кроці 2, будуть надруковані лише ті захищені дані, які відповідають введеному PIN-коду або паролю.
Щоб скасувати друк, натисніть [<Скасувати>] на екрані друку 
 .
.
Скасувати друк також можна за допомогою елемента [Монітор стану]. Скасування друку за допомогою панелі керування

 .
.Скасувати друк також можна за допомогою елемента [Монітор стану]. Скасування друку за допомогою панелі керування
Стан завдання друку та журнал можна переглянути за допомогою функції [Монітор стану]. Перегляд стану та журналу завдань друку
 | |
Щоб відобразити використання пам’яті збереженими захищеними даними, можна дотримуватися процедури, зазначеної нижче.
|
