Configure this setting using Remote UI from a computer. You cannot use the control panel to configure the settings.
Administrator privileges are required.
Registering the Machine to Cloud Service
Register the machine to the cloud-based authentication and management service, Azure Active Directory, and set the members or groups that will use the machine.
Step 1: Registering the Machine to Azure Active Directory
1
Log in to Remote UI in System Manager Mode. Starting Remote UI
2
On the Portal page of Remote UI, click [Settings/Registration]. Portal Page of Remote UI
3
Click [Network Settings]  [Universal Print Settings].
[Universal Print Settings].
 [Universal Print Settings].
[Universal Print Settings].The [Universal Print Settings] screen is displayed.
4
Click [Edit] in [Basic Settings].
5
Select the [Use Universal Print] checkbox, and enter the printer name.
For the printer name, enter a name to identify the machine, using single-byte alphanumeric characters.
To verify the certificate sent from the server, select the [Verify Server Certificate] checkbox.
To add a Common Name (CN) to the verification items, select the [Add CN to Verification Items] checkbox as well.
To add a Common Name (CN) to the verification items, select the [Add CN to Verification Items] checkbox as well.
6
Change Application ID and the URL of Azure Active Directory according to usage environment.
7
Click [OK].
The [Universal Print Settings] screen is displayed.
8
Click [Register] in [Registration Status].
The [Information for Registration] screen is displayed.
9
Wait several seconds, and then click [ ].
].
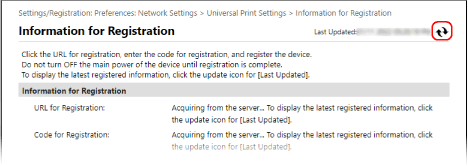
10
Click the link displayed in [URL for Registration].
11
Register the machine according to the instructions on the screen.
12
Click [Universal Print Settings] at the top of the Remote UI screen.

The [Universal Print Settings] screen is displayed.
13
Wait a few minutes, and then click [ ].
].
When registration is complete, [Registered] is displayed in [Registration Status].
14
Log out from Remote UI.
 |
Canceling the RegistrationClick [Unregister] on the [Universal Print Settings] screen  [OK]. On the Azure Active Directory device management screen, select the machine and click [Delete]. [OK]. On the Azure Active Directory device management screen, select the machine and click [Delete]. |
Step 2: Specifying the Members and Groups to Use the Machine
1
Display the Universal Print management screen of Azure Active Directory in a Web browser on a computer.
2
Select the machine, and click [Share Printer].
To change the name of the machine displayed on the computer, change [Printer Share Name].
3
Click [Members]  [Add].
[Add].
 [Add].
[Add].4
From the list, select the members and groups who will use the printer.