인쇄 서버 설정
네트워크에서 인쇄 서버를 설정하면 컴퓨터에서 인쇄 작업의 속도를 높일 수 있으므로 컴퓨터의 부하를 줄일 수 있습니다.
Windows에서는 인쇄 서버를 통해 프린터 드라이버를 설치하여, 네트워크에 있는 각 컴퓨터에 프린터 드라이버를 다운로드하거나 CD/DVD-ROM을 사용하는 번거로움을 덜 수 있습니다.
Windows에서는 인쇄 서버를 통해 프린터 드라이버를 설치하여, 네트워크에 있는 각 컴퓨터에 프린터 드라이버를 다운로드하거나 CD/DVD-ROM을 사용하는 번거로움을 덜 수 있습니다.
인쇄 서버를 설정하려면 기기에서 인쇄할 수 있도록 인쇄 서버를 활성화한 다음 프린터 공유 설정을 구성합니다.
도메인 환경에서 인쇄 서버를 사용하려면 네트워크 관리자에게 문의하십시오.
도메인 환경에서 인쇄 서버를 사용하려면 네트워크 관리자에게 문의하십시오.
기기에서 인쇄할 수 있도록 인쇄 서버 활성화
인쇄 서버로 사용할 컴퓨터에 프린터 드라이버를 설치하고, 사용 환경에 따라 설정을 구성합니다. 컴퓨터에서 인쇄 준비
부서 ID 관리를 사용하는 동안 인쇄 서버 사용
프린터 드라이버를 설치할 때 Canon Driver Information Assist Service를 설치해야 합니다. 자세한 내용은 온라인 설명서 사이트에 있는 드라이버 설명서를 참조하십시오.
https://oip.manual.canon/
https://oip.manual.canon/
프린터를 공유하기 위한 설정 구성
네트워크의 다른 컴퓨터가 인쇄 서버를 사용할 수 있도록 인쇄 서버로 사용할 컴퓨터에서 프린터 공유 설정을 구성합니다.
Windows를 사용하는 경우
인쇄 서버로 사용할 컴퓨터에서 관리자 권한이 필요합니다.
필요한 준비 |
인쇄 서버로 사용할 컴퓨터의 운영 체제(32비트 또는 64비트)와 인쇄 서버를 사용할 컴퓨터(클라이언트)의 운영 체제를 확인합니다. 컴퓨터의 시스템 정보 보기 |
1
관리자 계정을 사용하여 인쇄 서버로 사용할 컴퓨터에 로그온합니다.
2
[ ](Start)
](Start)  [
[ ](Settings)
](Settings)  [장치]
[장치]  [프린터 및 스캐너]를 클릭합니다.
[프린터 및 스캐너]를 클릭합니다.
 [
[ [장치]
[장치]  [프린터 및 스캐너]를 클릭합니다.
[프린터 및 스캐너]를 클릭합니다.[프린터 및 스캐너] 화면이 표시됩니다.
3
기기의 프린터 드라이버  [Manage]
[Manage]  [프린터 속성]을 클릭합니다.
[프린터 속성]을 클릭합니다.
 [Manage]
[Manage]  [프린터 속성]을 클릭합니다.
[프린터 속성]을 클릭합니다.프린터 드라이버 속성 화면이 표시됩니다.
4
[공유] 탭에서 [이 프린터 공유] 확인란을 선택한 다음 공유 이름을 입력합니다.
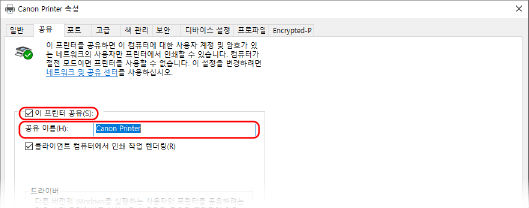
5
필요에 따라 추가 드라이버를 설치합니다. 

클라이언트 컴퓨터의 운영 체제(32비트 또는 64비트)가 인쇄 서버와 다른 경우, 추가 드라이버를 설치합니다.
1 | [추가 드라이버]를 클릭합니다. [추가 드라이버] 화면이 표시됩니다. |
2 | 추가할 드라이버의 확인란을 선택하고 [확인]을 클릭합니다. 인쇄 서버 컴퓨터에 32비트 운영 체제가 있는 경우 [x64](64비트 버전용 드라이버) 확인란을 선택합니다. 인쇄 서버 컴퓨터에 64비트 운영 체제가 있는 경우 [x86](32비트 버전용 드라이버) 확인란을 선택합니다. |
3 | [찾아보기]를 클릭하고, 드라이버가 위치하고 있는 폴더를 지정한 다음, [확인]을 클릭합니다. 다운로드한 드라이버의 폴더를 지정하는 경우 인쇄 서버 컴퓨터에 32비트 운영 체제가 있는 경우, 압축을 푼 드라이버가 있는 [x64] 폴더  [Driver] 폴더를 지정합니다. [Driver] 폴더를 지정합니다.인쇄 서버 컴퓨터에 64비트 운영 체제가 있는 경우, 압축을 푼 드라이버가 있는 [32BIT] 폴더  [Driver] 폴더를 지정합니다. [Driver] 폴더를 지정합니다.제공된 CD/DVD-ROM에서 폴더를 지정하는 경우 인쇄 서버 컴퓨터에 32비트 운영 체제가 있는 경우, CD/DVD-ROM의 [intdrv]  [UFRII] [UFRII]  [x64] [x64]  [Driver] 폴더를 지정합니다. [Driver] 폴더를 지정합니다.인쇄 서버 컴퓨터에 64비트 운영 체제가 있는 경우, CD/DVD-ROM의 [intdrv]  [UFRII] [UFRII]  [32BIT] [32BIT]  [Driver] 폴더를 지정합니다. [Driver] 폴더를 지정합니다. |
4 | 화면의 지시에 따라 추가 드라이버를 설치합니다. |
6
[확인]를 클릭합니다.
설정이 적용됩니다.
macOS를 사용하는 경우
1
[ ]
]  [시스템 환경 설정]
[시스템 환경 설정]  [공유]을 클릭합니다.
[공유]을 클릭합니다.
 [시스템 환경 설정]
[시스템 환경 설정]  [공유]을 클릭합니다.
[공유]을 클릭합니다.[공유] 화면이 표시됩니다.
2
[프린터 공유] 확인란을 선택합니다.
3
[프린터]에서 기기의 확인란을 선택합니다.
4
필요에 따라 인쇄 서버를 사용할 수 있는 사용자를 제한합니다.
기본적으로 모든 사용자가 인쇄 서버를 사용할 수 있습니다.
특정 사용자가 인쇄 서버를 사용할 수 있도록 하려면 [사용자] 아래에서 [+]클릭하고 인쇄 서버를 사용할 수 있는 사용자를 선택합니다.
특정 사용자가 인쇄 서버를 사용할 수 있도록 하려면 [사용자] 아래에서 [+]클릭하고 인쇄 서버를 사용할 수 있는 사용자를 선택합니다.
5
[공유] 화면을 닫습니다.
설정이 적용됩니다.