컴퓨터에서 부서 ID 및 PIN 설정
알 수 없는 부서 ID로 컴퓨터에서 인쇄하는 작업을 제한하는 경우, 기기를 사용하는 각 컴퓨터에 부서 ID와 PIN을 설정해야 합니다. 이러한 작업을 제한하지 않은 경우에도 컴퓨터에서 인쇄하는 작업을 각 부서 ID의 사용량에 포함시키려면, 각 컴퓨터에 대해 부서 ID와 PIN을 설정합니다.
Windows를 사용하는 경우
각 컴퓨터에서 관리자 권한이 필요합니다.
1
관리자 계정을 사용하여 컴퓨터에 로그온합니다.
2
[ ](Start)
](Start)  [
[ ](Settings)
](Settings)  [장치]
[장치]  [프린터 및 스캐너]를 클릭합니다.
[프린터 및 스캐너]를 클릭합니다.
 [
[ [장치]
[장치]  [프린터 및 스캐너]를 클릭합니다.
[프린터 및 스캐너]를 클릭합니다.[프린터 및 스캐너] 화면이 표시됩니다.
3
기기의 드라이버  [Manage]
[Manage]  [프린터 속성]을 클릭합니다.
[프린터 속성]을 클릭합니다.
 [Manage]
[Manage]  [프린터 속성]을 클릭합니다.
[프린터 속성]을 클릭합니다.드라이버 속성 화면이 표시됩니다.
4
[디바이스 설정] 탭에서 [사용자 관리]을 [부서 ID 관리]로 설정합니다.
5
오른쪽 하단에서 [설정]을 클릭합니다.
[부서 ID/PIN 설정] 화면이 표시됩니다.
6
부서 ID와 PIN을 설정합니다.
PIN을 설정하려면 [PIN 설정 허가] 확인란을 선택하고 PIN을 입력합니다.
[확인]를 클릭하여 부서 ID와 PIN이 올바르게 입력되었는지 확인합니다.
* USB 또는 WSD(Web Services on Devices) 포트를 통해 기기를 컴퓨터에 연결한 경우 이 기능을 사용할 수 없습니다.
* USB 또는 WSD(Web Services on Devices) 포트를 통해 기기를 컴퓨터에 연결한 경우 이 기능을 사용할 수 없습니다.
7
필요에 따라 인증 프로세스와 적용 가능한 범위를 설정합니다.
 인쇄할 때 부서 ID 및 PIN 확인
인쇄할 때 부서 ID 및 PIN 확인
[인쇄 시 부서 ID/PIN 확인] 확인란을 선택합니다.
 USB 또는 WSD 포트를 통해 기기를 컴퓨터에 연결한 경우
USB 또는 WSD 포트를 통해 기기를 컴퓨터에 연결한 경우
[디바이스에서 부서 ID/PIN 인증] 확인란을 선택합니다.
8
[확인]  [확인]을 클릭합니다.
[확인]을 클릭합니다.
 [확인]을 클릭합니다.
[확인]을 클릭합니다.설정이 적용됩니다.
macOS를 사용하는 경우
1
[ ]
]  [시스템 환경 설정]
[시스템 환경 설정]  [프린터 및 스캐너]을 클릭합니다.
[프린터 및 스캐너]을 클릭합니다.
 [시스템 환경 설정]
[시스템 환경 설정]  [프린터 및 스캐너]을 클릭합니다.
[프린터 및 스캐너]을 클릭합니다.[프린터 및 스캐너] 화면이 표시됩니다.
2
기기를 선택하고 [옵션 및 소모품]를 클릭합니다.
3
[옵션] 탭에서 [부서 ID 관리] 확인란을 선택한 다음 [확인]를 클릭합니다.
4
드라이버 설정 화면에서 부서 ID와 PIN을 설정합니다.
인쇄할 때마다 부서 ID와 PIN을 설정해야 합니다.
1 | 인쇄 대화 상자를 표시하고 기기의 프린터 드라이버를 선택합니다. 컴퓨터에서 인쇄 |
2 | 인쇄 옵션 팝업 메뉴에서 [특수 기능]를 선택합니다. 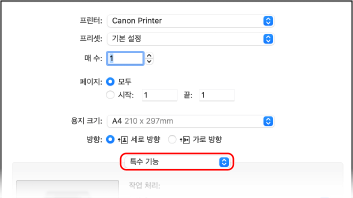 인쇄 옵션이 표시되지 않으면 인쇄 대화 상자에서 [세부사항 보기]를 클릭합니다. |
3 | [부서 ID 관리 사용] 확인란을 선택하고 [설정]를 클릭합니다. [부서 ID/PIN 설정] 화면이 표시됩니다. |
4 | 부서 ID와 PIN을 입력합니다. |
5 | 필요에 따라 인증 프로세스와 적용 가능한 범위를 설정합니다. 인쇄할 때 부서 ID 및 PIN 확인 [인쇄 시 부서 ID/PIN 확인] 확인란을 선택합니다. |
6 | [승인]를 클릭합니다. |