IPv4 주소 설정
기기의 IPv4 주소는 DHCP를 사용하여 자동으로 할당하거나 수동으로 입력할 수 있습니다.
기본적으로 IPv4 주소는 유선 LAN 또는 무선 LAN에 연결할 때 자동으로 설정되지만, 사용 환경과 목적에 따라 수동으로 설정하거나 변경할 수 있습니다.
기본적으로 IPv4 주소는 유선 LAN 또는 무선 LAN에 연결할 때 자동으로 설정되지만, 사용 환경과 목적에 따라 수동으로 설정하거나 변경할 수 있습니다.
이 단원에서는 제어판을 사용하여 설정을 구성하는 방법을 설명합니다.
기기에서 IPv4 주소가 설정된 후 컴퓨터에서 리모트 UI를 사용하여 IPv4 주소를 설정할 수도 있습니다. 컴퓨터를 통해 기기 관리하기(리모트 UI)
관리자 권한이 필요합니다. 설정을 적용하려면 기기를 다시 시작해야 합니다.
기기에서 IPv4 주소가 설정된 후 컴퓨터에서 리모트 UI를 사용하여 IPv4 주소를 설정할 수도 있습니다. 컴퓨터를 통해 기기 관리하기(리모트 UI)
관리자 권한이 필요합니다. 설정을 적용하려면 기기를 다시 시작해야 합니다.
터치 패널 모델
1
제어판의 [홈] 화면에서 [메뉴]를 누릅니다. [홈] 화면
2
[환경 설정]  [네트워크]
[네트워크]  [TCP/IP 설정]
[TCP/IP 설정]  [IPv4 설정]
[IPv4 설정]  [IP 주소 설정]을 누릅니다.
[IP 주소 설정]을 누릅니다.
 [네트워크]
[네트워크]  [TCP/IP 설정]
[TCP/IP 설정]  [IPv4 설정]
[IPv4 설정]  [IP 주소 설정]을 누릅니다.
[IP 주소 설정]을 누릅니다.로그인 화면이 나타나면 시스템 관리자 ID와 PIN을 입력한 다음 [로그인]을 누릅니다. 시스템 관리자 ID와 PIN
3
IP 주소를 설정합니다.
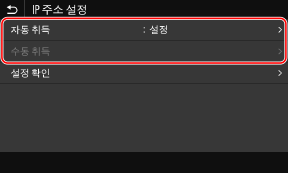
 IP 주소를 수동으로 설정하는 경우
IP 주소를 수동으로 설정하는 경우
1 | [자동 취득]를 누릅니다. [IP 주소 설정 (자동 취득)] 화면이 표시됩니다. |
2 | [자동 취득]을 [해제]로 설정하고 [확정]  [확인]를 누릅니다. [확인]를 누릅니다.[IP 주소 설정] 화면이 표시됩니다. |
3 | [수동 취득]를 누릅니다. IP 주소 입력 화면이 표시됩니다. |
4 | IP 주소, 서브넷 마스크, 게이트웨이 주소를 입력하고 [확정]을 누릅니다. |
 IP 주소를 자동으로 할당하는 경우
IP 주소를 자동으로 할당하는 경우
1 | [자동 취득]를 누릅니다. [IP 주소 설정 (자동 취득)] 화면이 표시됩니다. |
2 | [자동 취득]을 [설정]으로 설정합니다. |
3 | 필요에 따라 자동 획득 설정을 구성합니다. [프로토콜 선택] 일반적으로 [DHCP]로 설정합니다. 하지만 DHCP를 사용할 수 없는 환경에서 [DHCP]를 설정하면 기기가 네트워크에서 자동 획득을 계속 확인하므로 불필요한 통신이 생성됩니다. DHCP를 사용하지 않는 경우 이 항목을 [해제]로 설정합니다. [자동 IP] 일반적으로 [설정]으로 설정합니다. DHCP를 통해 할당된 IP 주소에 우선 순위를 지정하더라도, DHCP에서 응답이 없는 경우 자동 IP가 사용됩니다. |
4 | [확정]를 누릅니다. |
4
[확인]를 누릅니다.
5
기기를 다시 시작합니다. 기기 다시 시작
설정이 적용됩니다.
연결 테스트를 수행하여 IPv4 주소가 올바르게 구성되었는지 여부를 확인합니다. 네트워크 상태 및 설정 확인
연결 테스트를 수행하여 IPv4 주소가 올바르게 구성되었는지 여부를 확인합니다. 네트워크 상태 및 설정 확인
 |
현재 설정된 IP 주소 확인3단계의 화면에서 [설정 확인]을 눌러 현재 IP 주소 설정을 확인합니다. IP 주소가 "0.0.0.0"으로 표시되는 경우 올바르게 구성되지 않은 것입니다. 프린터 드라이버를 설치한 후 IP 주소가 변경되는 경우macOS에서는 기기를 Mac에 다시 등록해야 합니다. 기기 등록에 대한 자세한 내용은 온라인 설명서 사이트에 있는 드라이버 설명서를 참조하십시오. https://oip.manual.canon/ * DHCP를 사용하여 기기의 IP 주소를 자동으로 가져오는 경우 IP 주소가 자동으로 변경될 수 있습니다. |
흑백 LCD 모델
1
제어판의 [홈] 화면에서 [메뉴]를 선택하고  를 누릅니다. [홈] 화면
를 누릅니다. [홈] 화면
 를 누릅니다. [홈] 화면
를 누릅니다. [홈] 화면2
[환경 설정] 

 [네트워크]
[네트워크] 

 [TCP/IP 설정]
[TCP/IP 설정] 

 [IPv4 설정]
[IPv4 설정] 

 [IP 주소 설정]
[IP 주소 설정] 
 을 누릅니다.
을 누릅니다.


 [네트워크]
[네트워크] 

 [TCP/IP 설정]
[TCP/IP 설정] 

 [IPv4 설정]
[IPv4 설정] 

 [IP 주소 설정]
[IP 주소 설정] 
 을 누릅니다.
을 누릅니다.로그인 화면이 나타나면 시스템 관리자 ID와 PIN을 입력한 다음  을 누릅니다. 시스템 관리자 ID와 PIN
을 누릅니다. 시스템 관리자 ID와 PIN
 을 누릅니다. 시스템 관리자 ID와 PIN
을 누릅니다. 시스템 관리자 ID와 PIN3
IP 주소를 설정합니다.
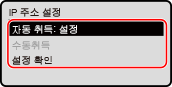
 IP 주소를 수동으로 설정하는 경우
IP 주소를 수동으로 설정하는 경우
1 | [자동 취득]을 선택하고  을 누릅니다. 을 누릅니다.[자동 취득] 화면이 표시됩니다. |
2 | [프로토콜 선택]    [해제] [해제]   을 누릅니다. 을 누릅니다. |
3 | [자동 IP]    [해제] [해제]   을 누릅니다. 을 누릅니다. |
4 | [<확정>]을 선택하고  을 누릅니다. 을 누릅니다.[IP 주소 설정] 화면이 표시됩니다. |
5 | [수동취득]을 선택하고  을 누릅니다. 을 누릅니다.IP 주소 입력 화면이 표시됩니다. |
6 | IP 주소를 입력하고  을 누릅니다. 을 누릅니다. |
7 | 서브넷 마스크를 입력하고  을 누릅니다. 을 누릅니다. |
8 | 게이트웨이 주소를 입력하고  을 누릅니다. 을 누릅니다. |
 IP 주소를 자동으로 할당하는 경우
IP 주소를 자동으로 할당하는 경우
1 | [자동 취득]을 선택하고  을 누릅니다. 을 누릅니다.[자동 취득] 화면이 표시됩니다. |
2 | 필요에 따라 자동 획득 설정을 구성합니다. [프로토콜 선택] 일반적으로 [DHCP]로 설정합니다. 하지만 DHCP를 사용할 수 없는 환경에서 [DHCP]를 설정하면 기기가 네트워크에서 자동 획득을 계속 확인하므로 불필요한 통신이 생성됩니다. DHCP를 사용하지 않는 경우 이 항목을 [해제]로 설정합니다. [자동 IP] 일반적으로 [설정]으로 설정합니다. DHCP를 통해 할당된 IP 주소에 우선 순위를 지정하더라도, DHCP에서 응답이 없는 경우 자동 IP가 사용됩니다. |
3 | [<확정>]을 선택하고  을 누릅니다. 을 누릅니다. |
4
기기를 다시 시작합니다. 기기 다시 시작
설정이 적용됩니다.
연결 테스트를 수행하여 IPv4 주소가 올바르게 구성되었는지 여부를 확인합니다. 네트워크 상태 및 설정 확인
연결 테스트를 수행하여 IPv4 주소가 올바르게 구성되었는지 여부를 확인합니다. 네트워크 상태 및 설정 확인
 |
현재 설정된 IP 주소 확인3단계의 화면에서 [설정 확인]을 선택하고  을 눌러 현재 IP 주소 설정을 확인합니다. IP 주소가 "0.0.0.0"으로 표시되는 경우 올바르게 구성되지 않은 것입니다. 을 눌러 현재 IP 주소 설정을 확인합니다. IP 주소가 "0.0.0.0"으로 표시되는 경우 올바르게 구성되지 않은 것입니다.프린터 드라이버를 설치한 후 IP 주소가 변경되는 경우macOS에서는 기기를 Mac에 다시 등록해야 합니다. 기기 등록에 대한 자세한 내용은 온라인 설명서 사이트에 있는 드라이버 설명서를 참조하십시오. https://oip.manual.canon/ * DHCP를 사용하여 기기의 IP 주소를 자동으로 가져오는 경우 IP 주소가 자동으로 변경될 수 있습니다. |