
Importació/exportació de totes les opcions
Podeu exportar totes les dades d'opcions de l'equip i desar-les en un ordinador, i després importar-les quan configureu les opcions en un equip nou, com ara quan adquiriu un recanvi. Si voleu configurar les mateixes opcions en dues o més impressores multifunció Canon*, només cal que exporteu totes les opcions d'un equip i les importeu als altres, i d'aquesta manera evitareu la necessitat de configurar cada equip per separat. Per portar a terme aquestes operacions, inicieu sessió a Remote UI (IU remota) amb privilegis d'administrador.
* Equips multifunció de la sèrie imagePRESS, la sèrie imageRUNNER ADVANCE i la sèrie imageRUNNER (alguns models compatibles) que admeten la importació/exportació de totes les opcions
Exportació de totes les opcions
1
Inicieu Remote UI (IU remota). Inici de Remote UI (IU remota)
2
Feu clic a [Settings/Registration] a la pàgina del portal. Pantalla de Remote UI (IU remota)
3
Feu clic a [Data Management]  [Export].
[Export].
 [Export].
[Export].4
Seleccioneu la casella [Select All].

També es poden exportar elements específics. Per obtenir informació sobre la correspondència entre els elements de Configuració i els de la funció d'exportació en lot de Remote UI (IU remota), consulteu Configuració.
5
Introduïu la contrasenya a [Encryption Password]  seleccioneu el nivell de seguretat a [Security Level] feu clic a [Start Exporting]
seleccioneu el nivell de seguretat a [Security Level] feu clic a [Start Exporting]  [OK].
[OK].
 seleccioneu el nivell de seguretat a [Security Level] feu clic a [Start Exporting]
seleccioneu el nivell de seguretat a [Security Level] feu clic a [Start Exporting]  [OK].
[OK].Quan importeu les dades d'opcions exportades, caldrà la contrasenya de [Encryption Password]. Utilitzeu caràcters alfanumèrics.
Torneu a introduir la contrasenya a [Confirm] per confirmar-la.
Per xifrar totes les dades de configuració, seleccioneu [Level 2] a [Security Level].
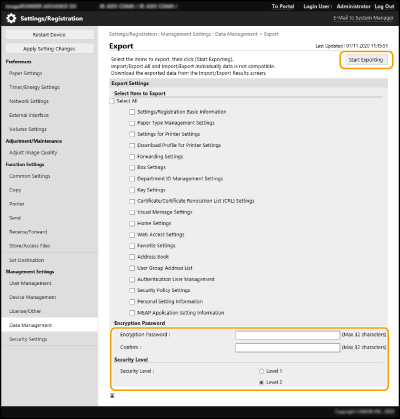

Pot ser que la pantalla tardi una mica en canviar. No feu clic a [Start Exporting] més d'una vegada.
Per importar dades de configuració a un altre model que no admet la configuració en [Security Level], seleccioneu [Level 1].
6
Feu clic a [Check Status].
Si apareix el missatge [Cannot be used when exporting.], no utilitzeu Remote UI (IU remota) per portar a terme les operacions.
7
Feu clic a [Start Downloading].
8
Seguiu les instruccions que apareixen a la pantalla per especificar on cal desar les dades.
 |
Per exportar totes les dades d'opcions sense utilitzar un ordinadorPodeu exportar totes les dades d'opcions en dispositius de memòria com ara un dispositiu de memòria USB. <Exportar a memòria USB> |
Importació de totes les opcions
Podeu importar totes les dades d'opcions exportades en un ordinador. Quan porteu a terme la importació, els valors de les opcions configurats anteriorment se sobreescriuen. No obstant, heu de tenir en compte que pot ser que alguns models d'equip no puguin importar tots els elements d'opcions. Configuració
 |
Comproveu la informació de l'administrador del sistemaQuan importeu les opcions de gestió d'ID de departaments en una impressora multifunció diferent amb la gestió d'ID de departaments activada, la informació de l'administrador del sistema se sobreescriu, i això pot impedir que inicieu sessió amb l'ID i el PIN d'administrador del sistema anterior. Abans de portar a terme aquesta operació, assegureu-vos de comprovar la informació de l'administrador del sistema desada a l'equip des del qual s'exporta. |
 |
Quan apliqueu opcions de la directiva de seguretatLes opcions de la directiva de seguretat només es poden importar si la contrasenya d'opcions de la directiva de seguretat de l'equip des del qual s'exporta coincideix amb la de l'equip al qual s'importa, o si no s'ha definit cap contrasenya per a l'equip al qual s'importa. Si no s'ha definit cap contrasenya per a l'equip al qual s'importa, la contrasenya configurada per a l'equip des del qual s'exporta es defineix automàticament a l'equip al qual s'importa. |
1
Inicieu Remote UI (IU remota). Inici de Remote UI (IU remota)
2
Feu clic a [Settings/Registration] a la pàgina del portal. Pantalla de Remote UI (IU remota)
3
Feu clic a [Data Management]  [Import].
[Import].
 [Import].
[Import].4
Feu clic a [Browse...] i especifiqueu el fitxer que voleu importar.
5
Introduïu la contrasenya a [Decryption Password] i feu clic a [Start Importing]  [OK].
[OK].
 [OK].
[OK].A [Decryption Password], introduïu la mateixa contrasenya introduïda en el moment en què es van exportar les dades de les opcions.
Seleccioneu la casella [Create Import/Export Result Report] si voleu desar els resultats de la importació en un fitxer CSV.
Les dades del fitxer seleccionat s'importen a l'equip.
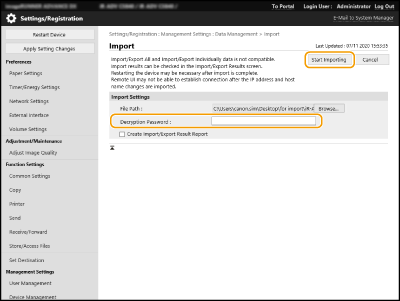
6
Feu clic a [OK]  [Check Status].
[Check Status].
 [Check Status].
[Check Status].Pot ser que l'equip s'hagi de reiniciar segons les dades importades. Feu clic a [Perform Restart].
Si seleccioneu la casella [Create Import/Export Result Report] al pas anterior, feu clic a [Settings/Registration]  [Data Management]
[Data Management]  [Import/Export Results]
[Import/Export Results]  [Create Report] per exportar els resultats de la importació.
[Create Report] per exportar els resultats de la importació.
 [Data Management]
[Data Management]  [Import/Export Results]
[Import/Export Results]  [Create Report] per exportar els resultats de la importació.
[Create Report] per exportar els resultats de la importació. |
Per importar totes les dades d'opcions sense utilitzar un ordinadorPodeu importar totes les dades d'opcions des de dispositius de memòria com ara un dispositiu de memòria USB. <Importar de memòria USB> Només es desa un fitxer d'informe. La propera vegada que s'executi una importació per lots, s'eliminarà el fitxer d'informe antic. Els informes es creen en l'idioma següent. Si s'estableix el japonès com a idioma de visualització de l'equip immediatament després del procés d'importació: Japonès Si s'estableix un altre idioma que no sigui el japonès com a idioma de visualització de l'equip immediatament després del procés d'importació: Català |