Instellingenscherm en bewerkingen voor afdrukken van opgeslagen bestanden
Wanneer u op <Toegang opgeslagen bestanden> drukt in het scherm <Start> en vervolgens de Postbus selecteert om bestanden af te drukken, wordt het volgende instellingenscherm weergegeven.
Afdrukscherm/Scherm Afdrukinstellingen
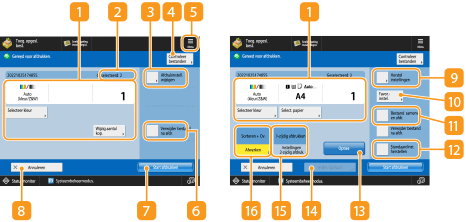
(Items op het scherm kunnen afwijken, afhankelijk van uw model en opties.)
 Huidige instellingenstatus en -knoppen
Huidige instellingenstatus en -knoppen
Geeft instellingenstatus weer, zoals het papierformaat om op af te drukken en het aantal afdrukken. Controleer de instellingen om goed te kunnen afdrukken. Om de instellingen te wijzigen, drukt u op de knop onder het weergavegedeelte. Om het aantal afdrukken te wijzigen, voert u met de numerieke toetsen het aantal in.
U kunt de kleurmodus voor afdrukken selecteren door op <Selecteer kleur> te drukken.
Afhankelijk van de instellingen die u opgeeft, wordt de knop <Afdrukvoorbeeld> weergegeven, waarmee u het afdrukresultaat van een bestand kunt controleren.
Als u meerdere bestanden selecteert, verschijnt de knop <Wijzig aantal kop.>. Druk op deze knop om het aantal kopieën te wijzigen.
U kunt het papierformaat/type papier en de papierbron selecteren door op <Selecteer papier> te drukken.
 <Afdrukvoorbeeld> verschijnt alleen als u instelt om meerdere afdrukken en een van de volgende instellingen tegelijk te maken. Merk op dat de beschikbare functies verschillen afhankelijk van uw model en de geïnstalleerde opties. <Sorteren (p.volgorde)> <Verschuiven> <Nieten + Sorteren> <Boekje> <Voorblad> <Vellen invoegen> <Bestanden samenvoegen en afdrukken> wanneer er meerdere bestanden zijn geselecteerd |
 Aantal geselecteerde bestanden
Aantal geselecteerde bestanden
Geeft het aantal geselecteerde bestanden weer.
Bij het selecteren van meerdere bestanden verschijnt de knop <Wijzig aantal kop.>. Om het aantal afdrukken te wijzigen, drukt u op deze knop.
 <Afdrukinstell. wijzigen>
<Afdrukinstell. wijzigen>
Om de opgegeven afdrukinstellingen te wijzigen, drukt u op deze knop om het scherm met afdrukinstellingen weer te geven.
 De afdrukinstellingen die worden gebruikt voor de onderstaande bestanden zijn de instellingen die gelden op het moment dat de bestanden worden opgeslagen. Bestanden opgeslagen vanaf het printerstuurprogramma |
 <Controleer bestanden>
<Controleer bestanden>
Kan worden gebruikt om de typen en namen van geselecteerde bestanden te controleren.
Selecteer een bestand in het scherm <Controleer bestanden> en druk op <Details> om informatie weer te geven, zoals de bestandsgrootte en datum/tijd van bijwerken.
Selecteer een bestand in het scherm <Controleer bestanden> en druk op <Weergave afbeelding> om een voorbeeldafbeelding van het bestand weer te geven.
Druk op dit pictogram om de huidige instellingen te registreren in <Favorieteninstellingen> van  of om de fabrieksinstellingen voor afdrukken te wijzigen.
of om de fabrieksinstellingen voor afdrukken te wijzigen.
 of om de fabrieksinstellingen voor afdrukken te wijzigen.
of om de fabrieksinstellingen voor afdrukken te wijzigen. <Verwijder bestand na afdrukken>
<Verwijder bestand na afdrukken>
Hiermee wordt een bestand automatisch verwijderd nadat het is afgedrukt.
 <Start afdrukken>
<Start afdrukken>
Start het afdrukken.
 <Annuleren>
<Annuleren>
Hiermee worden afdrukinstellingen geannuleerd, en gaat u terug naar het scherm voor het selecteren van bestanden.
 <Herstel instellingen>
<Herstel instellingen>
Druk hierop om de instellingen vanaf het begin opnieuw op te geven en ga terug naar het afdrukscherm.
 <Favorieteninstellingen>
<Favorieteninstellingen>
Registreer veelgebruikte scaninstellingen van tevoren hier om ze gemakkelijk op te roepen wanneer ze nodig zijn.
 <Bestanden samenvoegen en afdrukken>
<Bestanden samenvoegen en afdrukken>
Hiermee drukt u meerdere geselecteerde bestanden als een bestand af. Het bestand wordt afgedrukt met de instellingen die zijn geregistreerd in <Wijzig standaardinstellingen> in plaats van de afdrukinstellingen die in elk bestand zijn opgeslagen. <Wijzig standaard instellingen>
 <Standaardinst. herstellen>
<Standaardinst. herstellen>
Hiermee worden de afdrukinstellingen gewijzigd in instellingenwaarden die zijn opgeslagen met <Wijzig standaardinstellingen>. <Wijzig standaard instellingen>
 <Opties>
<Opties>
Hiermee kunt u instellingen van functies opgeven die niet worden weergegeven bij  /
/ . Voor meer informatie over elke instelling raadpleegt u Opties.
. Voor meer informatie over elke instelling raadpleegt u Opties.
 /
/ . Voor meer informatie over elke instelling raadpleegt u Opties.
. Voor meer informatie over elke instelling raadpleegt u Opties. <Instel. opslaan>
<Instel. opslaan>
Hiermee slaat u een bestand opnieuw op met de afdrukinstellingen die u hebt gewijzigd.
Deze sleutel kan niet worden gebruikt als meerdere bestanden zijn geselecteerd.
Als er al afdrukinstellingen zijn opgeslagen, wordt de informatie overschreven.
 <Instellingen 2-zijdig afdruk.>
<Instellingen 2-zijdig afdruk.>
Selecteer het type 2-zijdig afdrukken. Selecteer <Type boek> als de voor- en achterzijden met dezelfde boven-onderoriëntatie worden afgedrukt. Selecteer <Type kalender> als de voor- en achterzijden met een tegengestelde boven-onderoriëntatie worden afgedrukt.
 <Afwerken>
<Afwerken>
Selecteer de afwerkingsmethode.
Eindigen met Sorteren/Groeperen
Afwerken met het nietapparaat
Overige afwerkingsfuncties
Eindigen met Sorteren/Groeperen
Afwerken met het nietapparaat
Overige afwerkingsfuncties
Opties
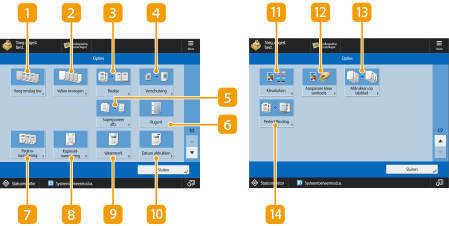
(Items op het scherm kunnen afwijken, afhankelijk van uw model en opties.)
 <Voeg omslag toe>
<Voeg omslag toe>
Voegt omslagen toe. Toevoegen van een omslag en achterblad
 <Vellen invoegen>/<Opdrachtscheiding>
<Vellen invoegen>/<Opdrachtscheiding>
Voegt een leeg vel in tussen de opgegeven pagina's. Wanneer u meerdere documenten selecteert, kunt u <Opdrachtscheiding> selecteren om elk document te scheiden. Vellen en hoofdstukpagina's invoegen (Invoegvellen)
 <Boekje>
<Boekje>
Drukt een document af met verschillende pagina's zodanig dat er van de afdrukken een boekje wordt gemaakt. Boekjes maken (Boekjes afdrukken)
 <Verschuiving>
<Verschuiving>
Verschuift de afbeelding naar de opgegeven locatie op het papier. Beeldverschuiving
 <Superponeer afb.>
<Superponeer afb.>
Plaatst een in het geheugen opgeslagen afbeelding over de originele afbeelding om af te drukken. Afbeeldingen projecteren
 <Rugwit>
<Rugwit>
Brengt marges aan langs de randen van het papier. De inbindmarges instellen
 <Paginanummering>
<Paginanummering>
Voegt paginanummers toe. Getallen en symbolen aan afdrukken toevoegen
 <Kopiesetnummering>
<Kopiesetnummering>
Voegt het aantal sets toe. Getallen en symbolen aan afdrukken toevoegen
 <Watermerk>
<Watermerk>
Voegt watermerken toe. Getallen en symbolen aan afdrukken toevoegen
 <Datum afdrukken>
<Datum afdrukken>
Voegt de datum toe. Getallen en symbolen aan afdrukken toevoegen
 <Kleurbalans>
<Kleurbalans>
Hiermee kunt u de kleurbalans aanpassen. De kleur aanpassen
 <Aanpassen kleur sneltoets>
<Aanpassen kleur sneltoets>
Hiermee kunt u het contrast aanpassen. Eén-toets kleur-modus
 <Afdrukken op tabblad>
<Afdrukken op tabblad>
Drukt af op de tabs van het tabbladpapier. Invoegen van tabbladpapier
 <Perfect Binding>
<Perfect Binding>
Drukt de omslag en het hoofddocument samen aan elkaar gelijmd af. Perfect Binding
