将扫描数据保存到云服务
1
在主页屏幕上,按下云服务的按钮。
选择保存扫描数据的云服务。

2
输入 PIN 码,然后按下 [登录]。

 |
如果忘记 PIN 码,则可以另外签发一个。有关详细信息,请参阅以下内容。 |
3
打开目的地文件夹,然后按下 [在此处扫描]。
按下带 [>] 图标的文件夹可切换文件夹。
按下 [在此处扫描] 后,扫描数据将保存到显示的文件夹。

 |
按下 [  ] 并输入部分文件夹名称来执行搜索。将会搜索在当前文件夹下面的文件夹。(对于某些文件夹,不会显示 [ ] 并输入部分文件夹名称来执行搜索。将会搜索在当前文件夹下面的文件夹。(对于某些文件夹,不会显示 [ ]。) ]。) |
4
放置原稿
有关放置原稿的详细信息,请参阅多功能打印机的手册。
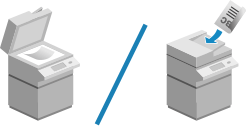
5
检查扫描设置。
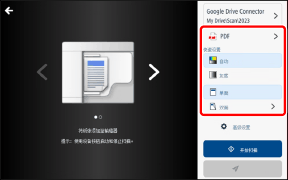
有关更改扫描设置的信息,请参阅以下内容。
要取消扫描,请按下屏幕左上角的 [ ],返回上一屏幕。
],返回上一屏幕。
 ],返回上一屏幕。
],返回上一屏幕。6
按下 [开始扫描]。
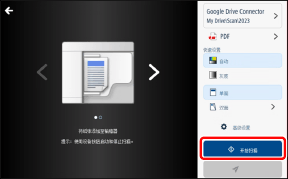
扫描时,可以按下  (停止) 按钮取消扫描。
(停止) 按钮取消扫描。
 (停止) 按钮取消扫描。
(停止) 按钮取消扫描。7
扫描完所有页面后,检查预览,然后按下 [发送]。
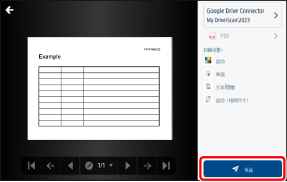
要取消保存到云服务,请在按下 [发送] 后按下屏幕左上角的 [ ],返回上一屏幕。
],返回上一屏幕。
 ],返回上一屏幕。
],返回上一屏幕。按下 [发送] 可将扫描图像保存到云服务并返回步骤 3 中的屏幕。要扫描其他文档,请按下 [新扫描]。
 |
如果文件格式为 TIFF,则可以在按下 [发送] 前按下 [添加页面] 来扫描更多页面。 如果保存文件的时间过长或保存失败,将通过电子邮件发送通知。 |
8
注销以完成操作。
 返回 Cloud Connector 的初始屏幕
返回 Cloud Connector 的初始屏幕
按下屏幕右上角的 [ ],然后从菜单中选择 [注销]。
],然后从菜单中选择 [注销]。
 ],然后从菜单中选择 [注销]。
],然后从菜单中选择 [注销]。 退出 Cloud Connector
退出 Cloud Connector
从多功能打印机中注销,或者按下 [ ]。
]。
 ]。
]。更改扫描设置
对于有些型号,无法配置某些设置。

 目的地
目的地您可以检查目的地文件夹。还可以更改扫描图像的文件名。
 |
如果使用的是 MS Teams,除了保存到文件夹外,还可以发布一条包含扫描文档的消息。 |
 文件格式
文件格式设置 | 选项 |
文件格式 | TIFF(适合图像的文件格式) PDF*1(包含可搜索文本*3的标准 PDF 文件) PDF/A*1(包含可搜索文本*3并与 PDF/A-1b 兼容的 PDF 文件,适合长期存储) PDF(压缩)*2(包含可搜索文本*3的 PDF 文件,其压缩率高于标准 PDF 文件高) |
*1 当文件格式为 PDF 或 PDF/A 时,无法将 [扫描分辨率] 设为 300 dpi 或 600 dpi 以外的分辨率。
*2 当文件格式为 PDF(压缩)时,无法将 [扫描分辨率] 设为 300 dpi 以外的分辨率。而且,[彩色] 无法设为 [黑白]。
*3 如果多功能打印机不支持 OCR(光学字符识别),将无法搜索 PDF 文件的文本。
 [快速设置]
[快速设置]设置 | 选项 |
彩色 | 自动 彩色、灰度、黑白*1(显示管理员在设置屏幕选择的模式。) |
双面模式 | 单面 双面(长边、短边) |
*1 当文件格式为 PDF(压缩)时,[彩色] 无法设为 [黑白]。
 [高级设置]
[高级设置]设置 | 选项 |
彩色 | 自动 彩色 灰度 黑白*1 |
双面模式 | 单面 双面长边 双面短边 |
图像模式 | 文本/图像 图像 照片 文本 文本/照片地图 地图 文本/照片 第二个副本 |
扫描尺寸 | 自动 自由尺寸 手动 原稿具有不同的尺寸(开、关) |
扫描分辨率 | TIFF:100x100、150x150、200x100、200x200、200x400、300x300 PDF:300x300、600x600 PDF(压缩):300x300 PDF/A:300x300、600x600 |
浓度 | 0 到 10 |
*1 当文件格式为 PDF(压缩)时,[彩色] 无法设为 [黑白]。