Uložení naskenovaných dat do cloudové služby
|
Nutná příprava
|
|
Předem je nutné zaregistrovat uživatele a nakonfigurovat nastavení ověření.
Připravte si kód PIN získaný během registrace uživatele.
|
1
Na hlavní obrazovce stiskněte tlačítko pro cloudovou službu.
Vyberte cloudovou službu, kam chcete naskenovaná data uložit.

2
Zadejte kód PIN a stiskněte tlačítko [Přihlášení].


|
|
Pokud kód PIN zapomenete, můžete si nechat vydat další. Další informace získáte na následujících webových stránkách.
|
3
Nastavte cílovou složku a stiskněte [Skenovat zde].
Chcete-li složku přepnout, stiskněte složku s ikonou [>].
Když stisknete [Skenovat zde], naskenovaná data se uloží do zobrazené složky.


|
|
Stiskněte [
 ] a zadejte část názvu složky, kterou chcete vyhledat. Prohledají se složky pod aktuální složkou. (U některých složek se nezobrazí [ ] a zadejte část názvu složky, kterou chcete vyhledat. Prohledají se složky pod aktuální složkou. (U některých složek se nezobrazí [ ].) ].) |
4
Uložte originály.
Podrobnosti ohledně umístění originálů najdete v příručce k multifunkční tiskárně.

5
Zkontrolujte nastavení skenování.
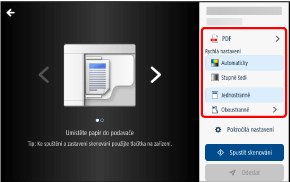
Informace o změně nastavení skenování najdete v následující části.
Chcete-li skenování zrušit, vlevo nahoře na obrazovce stiskněte [ ] a vraťte se tak na předchozí obrazovku.
] a vraťte se tak na předchozí obrazovku.
 ] a vraťte se tak na předchozí obrazovku.
] a vraťte se tak na předchozí obrazovku.6
Stiskněte [Spustit skenování].
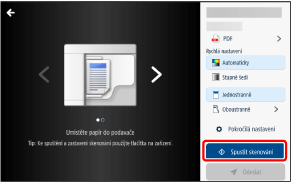
Skenování můžete zrušit stisknutím tlačítka  (Stop) během skenování.
(Stop) během skenování.
 (Stop) během skenování.
(Stop) během skenování.7
Po naskenování všech stránek zkontrolujte náhled a stiskněte [Odeslat].

Chcete-li ukládání do cloudové služby zrušit, před stisknutím [Odeslat] stiskněte vlevo nahoře na obrazovce [ ] a vraťte se tak na předchozí obrazovku.
] a vraťte se tak na předchozí obrazovku.
 ] a vraťte se tak na předchozí obrazovku.
] a vraťte se tak na předchozí obrazovku.Chcete-li naskenované obrázky uložit do cloudové služby a vrátit se na obrazovku ve 3. kroku, stiskněte [Odeslat]. Chcete-li naskenovat další dokument, stiskněte tlačítko [Nové skenování].

|
|
Používáte-li formát souboru TIFF a chcete skenovat další stránky, můžete před stisknutím [Odeslat] stisknout [Přidat stránky].
Pokud ukládání souborů trvá příliš dlouho nebo se uložení nezdaří, e-mailem se pošle upozornění.
|
8
Operaci dokončete tak, že se odhlásíte.
 Jak vrátit Cloud Connector na výchozí obrazovku
Jak vrátit Cloud Connector na výchozí obrazovku
Vpravo nahoře stiskněte [ ] a z nabídky vyberte [Odhlásit se].
] a z nabídky vyberte [Odhlásit se].
 ] a z nabídky vyberte [Odhlásit se].
] a z nabídky vyberte [Odhlásit se]. Jak ukončit Cloud Connector
Jak ukončit Cloud Connector
Odhlaste se z multifunkční tiskárny nebo stiskněte [ ].
].
 ].
].Změna nastavení skenování
U některých modelů nelze některá nastavení nakonfigurovat.
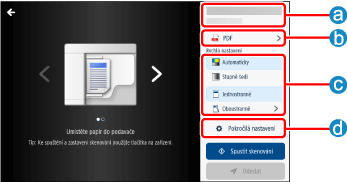
 Místo určení
Místo určení
Umožňuje zkontrolovat cílovou složku. Kromě toho můžete změnit název souboru naskenovaných obrázků.

|
|
Pokud používáte MS Teams, můžete kromě uložení do složky zveřejnit zprávu obsahující naskenovaný dokument.
|
 Formáty souborů
Formáty souborů
|
Nastavení
|
Možnosti
|
|
Formát souboru
|
TIFF (formát souboru vhodný pro obrázky)
PDF*1 (standardní soubor PDF zahrnující text s možností vyhledávání*3)
PDF/A*1 (soubor PDF kompatibilní se standardem PDF/A-1b a zahrnující text s možností vyhledávání*3, vhodný k dlouhodobému uchování)
PDF (Compact)*2 (soubor PDF zahrnující text s možností vyhledávání*3 s větší kompresí než standardní soubor PDF)
|
*1 V případě formátu souboru PDF nebo PDF/A nelze nastavit [Rozlišení skenování] na jinou hodnotu než 300 dpi nebo 600 dpi.
*2 V případě formátu souboru PDF (Compact) nelze nastavit [Rozlišení skenování] na jinou hodnotu než 300 dpi. A [Barevně] nelze nastavit na [Černobíle].
*3 Pokud multifunkční tiskárna nepodporuje OCR (Optical Character Recognition – optické rozpoznání znaků), text v souboru PDF nebude možné prohledávat.
 [Rychlá nastavení]
[Rychlá nastavení]
|
Nastavení
|
Možnosti
|
|
Barevně
|
Automaticky
Barevně, Stupně šedi, Černobíle*1(Zobrazí se režim vybraný na obrazovce nastavení pro správce.)
|
|
Oboustranný režim
|
Jednostranně
Oboustranně (delší strana, kratší strana)
|
*1 V případě formátu souboru PDF (kompaktní) nelze nastavit [Barevně] na možnost [Černobíle].
 [Pokročilá nastavení]
[Pokročilá nastavení]
|
Nastavení
|
Možnosti
|
|
Barevně
|
Automaticky
Barevně
Stupně šedi
Černobíle*1
|
|
Oboustranný režim
|
Jednostranně
Oboustranně – dlouhý okraj
Oboustranně – krátký okraj
|
|
Režim obrazu
|
Text/Obraz
Obraz
Foto
Text
Text/Fotomapa
Mapa
Text/Foto
Druhá kopie
|
|
Velikost skenu
|
Automaticky
Volná velikost
Ručně
Originály mají různé velikosti (zap, vyp)
|
|
Rozlišení skenování
|
TIFF: 100x100, 150x150, 200x100, 200x200, 200x400, 300x300
PDF: 300x300, 600x600
PDF (Compact): 300x300
PDF/A: 300x300, 600x600
|
|
Sytost
|
0 až 10
|
*1 V případě formátu souboru PDF (kompaktní) nelze nastavit [Barevně] na možnost [Černobíle].