Afdrukken via e-mail
|
Vereiste voorbereidingen
|
|
Gebruikersregistratie is vereist.
Houd de pincode bij de hand die u hebt verkregen tijdens de gebruikersregistratie.
|
Stap 1: De gegevens naar Afdrukken via e-mail verzenden
1
Druk op het startscherm op [Print from Email].

2
Noteer het e-mailadres dat op het scherm wordt weergegeven.
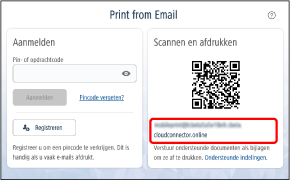

|
|
Als u een mobiel apparaat gebruikt, kunt u de QR-code scannen om de bestemming op te geven.
U kunt hetzelfde e-mailadres opgeven om opnieuw af te drukken vanaf dezelfde multifunctionele printer.
|
3
Voeg het bestand dat u wilt afdrukken, bij een e-mail en verzend het naar het e-mailadres dat u hebt genoteerd in stap 2.

Verzend de e-mail via het e-mailadres dat u bij Cloud Connector hebt geregistreerd tijdens de gebruikersregistratie.
U kunt meerdere bestanden toevoegen. (Maximaal 10 bestanden)
U kunt maximaal 100 MB per e-mail verzenden. (De totale grootte van de e-mailtekst en de bijlagen voorafgaand aan de verzending)

|
|
Een onderwerp en een mailtekst zijn niet vereist, maar worden weergegeven in de takenlijst tijdens het afdrukken.
De e-mailtekst wordt weergegeven in de afdruktakenlijst als een e-mailteksttaak. U kunt deze selecteren en afdrukken.
Het onderwerp wordt gebruikt als de naam van de e-mailteksttaak. Als er geen onderwerp is ingevoerd, luidt de naam van de e-mailteksttaak "Onderwerp is leeg".
Zie het volgende voor informatie over de ondersteunde bestandsindelingen.
|
4
Controleer de e-mail die u ontvangt.
E-mail die aangeeft dat Cloud Connector de afdruktaak heeft ontvangen en dat de taak wordt verwerkt
E-mail die aangeeft dat de verwerking van de afdruktaak is voltooid

|
|
Als de indeling van het bestand dat naar Cloud Connector is verzonden, niet wordt ondersteund of als het bestand niet kan worden afgedrukt omdat het met een wachtwoord wordt beschermd, geeft de e-mail dit aan.
Als de taak niet binnen 10 uur na voltooiing van de voorbereidingen wordt afgedrukt, wordt de taak verwijderd.
|
Stap 2: Verzonden gegevens afdrukken
1
Druk op het startscherm op [Print from Email].
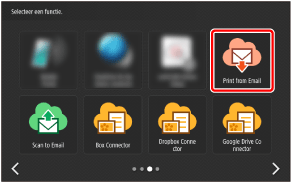
2
Voer de pincode in die u hebt verkregen tijdens de gebruikersregistratie en druk op [Aanmelden].


|
|
Als u de pincode vergeet, kunt u een andere ophalen. Zie voor meer informatie de volgende documentatie.
|
3
Als de lijst met afdruktaken wordt weergegeven, kunt u de instellingen naar wens wijzigen.
Als u alle taken in de lijst wilt afdrukken zonder de instellingen te wijzigen, gaat u door naar stap 4.
 Instellingen wijzigen:
Instellingen wijzigen:
Selecteer de taken die u wilt afdrukken.
Druk op een taak in de lijst om een selectievakje weer te geven waarmee u kunt selecteren of u de taak wilt afdrukken.
Wijzig de afdrukinstellingen.
Druk op [Bewerken] rechtsonder in het scherm om de afdrukinstellingen van de geselecteerde taak te wijzigen.


|
|
Bestanden die niet kunnen worden afgedrukt, zoals bestanden in een niet-ondersteunde indeling, worden niet in de lijst weergegeven.
Zie het volgende voor informatie over de ondersteunde bestandsindelingen door de functie voor afdrukken via e-mail.
|
4
Druk op de knop rechtsonder in het scherm om het afdrukken te starten.

Bestanden die zijn afgedrukt, worden verwijderd.
5
Wacht totdat het afdrukken is voltooid.
6
Meld u af om de bewerking te voltooien.
 Terug naar het oorspronkelijke scherm van Cloud Connector
Terug naar het oorspronkelijke scherm van Cloud Connector
Druk op [ ] rechtsboven in het scherm en selecteer [Afmelden] in het menu.
] rechtsboven in het scherm en selecteer [Afmelden] in het menu.
 ] rechtsboven in het scherm en selecteer [Afmelden] in het menu.
] rechtsboven in het scherm en selecteer [Afmelden] in het menu. Cloud Connector afsluiten
Cloud Connector afsluiten
Meld u af bij de multifunctionele printer of druk op [ ].
].
 ].
].Afdrukinstellingen wijzigen
De volgende instellingen kunnen worden gewijzigd. (Sommige instellingen zijn mogelijk niet beschikbaar, afhankelijk van het printermodel.)
Aantal exemplaren (1 tot 9.999)
Kleurenmodus (kleur/zwart-wit)
Enkelzijdig/Dubbelzijdig lange zijde/Dubbelzijdig korte zijde
Nieten (geen/hoek/dubbel/rug)

|
|
Het papierformaat kan niet worden gewijzigd. Bestanden worden automatisch vergroot of verkleind naar A4-formaat (in sommige regio's LTR-formaat).
|