Gescande gegevens verzenden naar een e-mailadres
|
Vereiste voorbereidingen
|
|
Gebruikersregistratie is vereist.
Houd de pincode bij de hand die u hebt verkregen tijdens de gebruikersregistratie.
|
1
Druk op het startscherm op [Scan to Email].
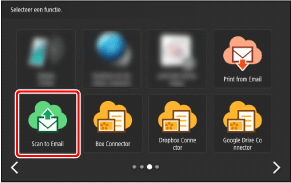
2
Geef de pincode op en druk op [Aanmelden].
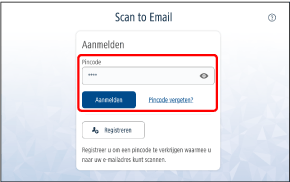

|
|
Als u de pincode vergeet, kunt u een andere ophalen. Zie voor meer informatie de volgende documentatie.
|
3
Plaats de originelen.
Zie de handleiding van uw multifunctionele printer voor details over het plaatsen van originelen.
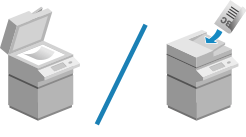
4
Controleer de scaninstellingen.
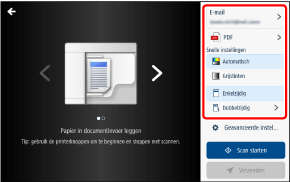
Zie het volgende voor informatie over het wijzigen van de scaninstellingen.
Als u het scannen wilt annuleren, drukt u op [ ] linksboven in het scherm om terug te gaan naar het vorige scherm.
] linksboven in het scherm om terug te gaan naar het vorige scherm.
 ] linksboven in het scherm om terug te gaan naar het vorige scherm.
] linksboven in het scherm om terug te gaan naar het vorige scherm.5
Druk op [Scan starten].
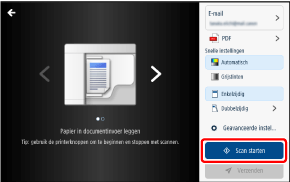
U kunt tijdens het scannen op de knop  (Stoppen) drukken om het scannen te annuleren.
(Stoppen) drukken om het scannen te annuleren.
 (Stoppen) drukken om het scannen te annuleren.
(Stoppen) drukken om het scannen te annuleren.6
Als alle pagina's gescand zijn, controleert u het voorbeeld en drukt u op [Verzenden].
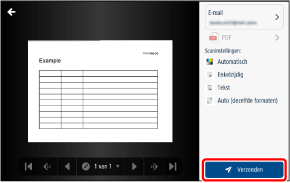
Als u de verzending wilt annuleren, drukt u op [ ] linksboven in het scherm voordat u op [Verzenden] drukt om terug te gaan naar het vorige scherm.
] linksboven in het scherm voordat u op [Verzenden] drukt om terug te gaan naar het vorige scherm.
 ] linksboven in het scherm voordat u op [Verzenden] drukt om terug te gaan naar het vorige scherm.
] linksboven in het scherm voordat u op [Verzenden] drukt om terug te gaan naar het vorige scherm.Als u op [Verzenden] drukt, wordt de e-mail met gescande afbeeldingen verzonden en verschijnt een scherm met de melding dat de verzending is voltooid. Als u een ander document wilt scannen, drukt u op [Nieuwe scan].

|
|
Als de bestandsindeling TIFF is, kunt u op [Pagina's toevoegen] drukken om meer pagina's te scannen voordat u op [Verzenden] drukt.
Er wordt een e-mail met de gescande afbeeldingen als bijlage verzonden naar het e-mailadres dat u bij Cloud Connector hebt geregistreerd tijdens de gebruikersregistratie.
Gescande afbeeldingen kunnen niet aan een e-mail worden toegevoegd als ze groter zijn dan 20 MB. In dit geval wordt een foutmelding met een downloadkoppeling verzonden via e-mail. Klik op de koppeling om de gescande afbeeldingen te downloaden.
Als het te lang duurt om de bestanden op te slaan of als het opslaan mislukt, wordt een melding verzonden via e-mail.
|
7
Meld u af om de bewerking te voltooien.
 Terug naar het oorspronkelijke scherm van Cloud Connector
Terug naar het oorspronkelijke scherm van Cloud Connector
Druk op [Afmelden].
 Cloud Connector afsluiten
Cloud Connector afsluiten
Meld u af bij de multifunctionele printer of druk op [ ].
].
 ].
].Scaninstellingen wijzigen
Sommige instellingen kunnen bij sommige modellen niet worden geconfigureerd.
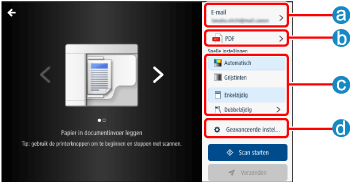
 Bestemming
Bestemming
Hiermee kunt u het bestemmings-e-mailadres controleren. U kunt ook de bestandsnaam van de gescande afbeeldingen wijzigen.
 Bestandsindelingen
Bestandsindelingen
|
Instelling
|
Opties
|
|
Bestandsindeling
|
TIFF (bestandsindeling voor afbeeldingen)
PDF*1 (standaard PDF-bestand dat doorzoekbare tekst bevat*3)
PDF/A*1 (een PDF-bestand dat compatibel is met PDF/A-1b, dat doorzoekbare tekst bevat*3 en geschikt is voor langetermijnopslag)
PDF (compact)*2 (een PDF-bestand dat doorzoekbare tekst bevat*3 en een hogere compressie heeft dan een standaard PDF-bestand)
|
*1 Als de bestandsindeling PDF of PDF/A is, kan de optie [Scanresolutie] alleen worden ingesteld op 300 dpi of 600 dpi.
*2 Als de bestandsindeling PDF (Compact) is, kan de optie [Scanresolutie] alleen worden ingesteld op 300 dpi. Ook kan [Kleur] niet worden ingesteld op [Zwart-wit].
*3 Als de multifunctionele printer geen OCR ondersteunt (Optical Character Recognition), is de tekst van het PDF-bestand niet doorzoekbaar.
 [Snelle instellingen]
[Snelle instellingen]
|
Instelling
|
Opties
|
|
Kleur
|
Automatisch
Kleur, Grijstinten, Zwart-wit*1(De geselecteerde modus op het instellingsscherm voor beheerders wordt weergegeven.)
|
|
Dubbelzijdige modus
|
Enkelzijdig
Dubbelzijdig (Lange rand, Korte rand)
|
*1 Als de bestandsindeling PDF (Compact) is, kan [Kleur] niet worden ingesteld op [Zwart-wit].
 [Geavanceerde instellingen]
[Geavanceerde instellingen]
|
Instelling
|
Opties
|
|
Kleur
|
Automatisch
Kleur
Grijstinten
Zwart-wit*1
|
|
Dubbelzijdige modus
|
Enkelzijdig
Dubbelzijdig lange zijde
Dubbelzijdig korte zijde
|
|
Afbeeldingsmodus
|
Tekst/afbeelding
Afbeelding
Foto
Tekst
Tekst/foto/kaart
Kaart
Tekst/foto
Tweede exemplaar
|
|
Scanformaat
|
Automatisch
Willekeurig formaat
Handmatig
Originelen hebben verschillende formaten (Aan, Uit)
|
|
Scanresolutie
|
TIFF: 100x100, 150x150, 200x100, 200x200, 200x400, 300x300
PDF: 300x300, 600x600
PDF (compact): 300x300
PDF/A: 300x300, 600x600
|
|
Dichtheid
|
0 tot 10
|
*1 Als de bestandsindeling PDF (Compact) is, kan [Kleur] niet worden ingesteld op [Zwart-wit].