Spara skannade data i en molntjänst
|
Förberedelser som krävs
|
|
Användarregistreringen måste slutföras och autentiseringsinställningarna måste konfigureras på förhand.
Ha PIN-koden du fick under användarregistreringsprocessen till hands.
|
1
På Hem-skärmen trycker du på knappen för molntjänsten.
Välj molntjänsten där du vill spara de skannade datan.

2
Ange PIN-koden och tryck på [Logga in].


|
|
Om du glömt PIN-koden kan du få en ny. För mer information, se följande.
|
3
Öppna destinationsmappen och tryck på [Skanna här].
Tryck på en mapp med ikonen [>] för att växla mapp.
När du trycker på [Skanna här] sparas den skannade datan i visningsmappen.


|
|
Tryck på [
 ] och ange en del av mappnamnet för att utföra en sökning. Mapparna under den aktuella mappen har sökts. ([ ] och ange en del av mappnamnet för att utföra en sökning. Mapparna under den aktuella mappen har sökts. ([ ] visas inte för vissa mappar.) ] visas inte för vissa mappar.) |
4
Placera originalen.
För information om att placera originalet, se handboken för din multifunktionsskrivare.
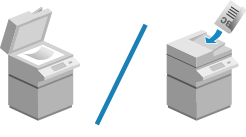
5
Kontrollera skanningsinställningarna.

För information om att ändra skanningsinställningarna, se följande.
För att avbryta skanningen, tryck på [ ] i övre vänstra hörnet av skärmen för att återgå till föregående skärm.
] i övre vänstra hörnet av skärmen för att återgå till föregående skärm.
 ] i övre vänstra hörnet av skärmen för att återgå till föregående skärm.
] i övre vänstra hörnet av skärmen för att återgå till föregående skärm.6
Tryck på [Starta skanning].

Du kan trycka på knappen  (Stoppa) under skanningen för att avbryta skanningen.
(Stoppa) under skanningen för att avbryta skanningen.
 (Stoppa) under skanningen för att avbryta skanningen.
(Stoppa) under skanningen för att avbryta skanningen.7
När alla sidor har skannats, kontrollera förhandsgranskningen och tryck på [Skicka].

För att avbryta sparandet till molntjänsten trycker du på [ ] i övre vänstra hörnet av skärmen innan du trycker på [Skicka] för att återgå till föregående skärm.
] i övre vänstra hörnet av skärmen innan du trycker på [Skicka] för att återgå till föregående skärm.
 ] i övre vänstra hörnet av skärmen innan du trycker på [Skicka] för att återgå till föregående skärm.
] i övre vänstra hörnet av skärmen innan du trycker på [Skicka] för att återgå till föregående skärm.Tryck på [Skicka] för att spara de skannade bilderna i molntjänsten och återgår till skärm i steg 3. Om du vill skanna ett till dokument trycker du på [Ny skanning].

|
|
Om filformatet är TIFF kan du trycka på [Lägg till sidor] för att skanna ytterligare sidor innan du trycker på [Skicka].
Om det tar för lång tid att spara filerna eller om det inte går att spara filerna skickas ett meddelande via e-post.
|
8
Logga ut för att slutföra operationen.
 För att återvända Cloud Connector till startskärmen
För att återvända Cloud Connector till startskärmen
Tryck på [ ] upp till höger på skärmen och välj [Logga ut] från menyn.
] upp till höger på skärmen och välj [Logga ut] från menyn.
 ] upp till höger på skärmen och välj [Logga ut] från menyn.
] upp till höger på skärmen och välj [Logga ut] från menyn. För att lämna Cloud Connector
För att lämna Cloud Connector
Logga ut från multifunktionsskrivaren eller tryck på [ ].
].
 ].
].Ändra skanningsinställningar
En del inställningar går inte att konfigurera på vissa modeller.
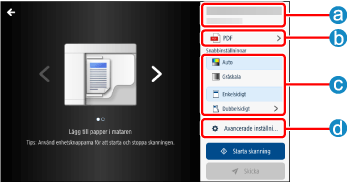
 Mottagare
Mottagare
Låter dig kontrollera mottagarmappen. Du kan även ändra filnamnet för de skannade bilderna.

|
|
Om du använder MS Teams kan du publicera ett meddelande som inkluderar det skannade dokumentet, förutom att spara det i mappen.
|
 Filformat
Filformat
|
Inställning
|
Tillval
|
|
Filformat
|
TIFF (ett filformat som lämpar sig för bilder)
PDF*1 (en standardmässig PDF-fil som inkluderar sökbar text*3)
PDF/A*1 (en PDF-fil som är kompatibel med PDF/A-1b som inkluderar sökbar text*3 och lämpar sig för långvarig lagring)
PDF (Compact)*2 (en PDF-fil som inkluderar sökbar text*3 och har en högre komprimeringshastighet än en standardmässig PDF-fil)
|
*1 När filformatet är PDF eller PDF/A kan [Skanningsupplösning] inte ställas in på en upplösning annan än 300 dpi eller 600 dpi.
*2 När filformatet är PDF (Compact) kan [Skanningsupplösning] inte ställas in på en upplösning annan än 300 dpi. Dessutom [Färg] kan inte ställas in på [Svartvitt].
*3 Om multifunktionsskrivaren inte stöder OCR (Optical Character Recognition) kommer texten i PDF-filen inte att vara sökbar.
 [Snabbinställningar]
[Snabbinställningar]
|
Inställning
|
Tillval
|
|
Färg
|
Auto
Färg, Gråskala, Svartvitt*1(Läget som valts på inställningsskärmen för administratörer visas.)
|
|
Dubbelsidigt läge
|
Enkelsidigt
Dubbelsidigt (Långsida, kortsida)
|
*1 När filformatet är PDF (Compact) kan [Färg] inte ställas in på [Svartvitt].
 [Avancerade inställningar]
[Avancerade inställningar]
|
Inställning
|
Tillval
|
|
Färg
|
Auto
Färg
Gråskala
Svartvitt*1
|
|
Dubbelsidigt läge
|
Enkelsidigt
Dubbelsidig långsida
Dubbelsidig kortsida
|
|
Bildläge
|
Text/bild
Bild
Foto
Text
Text/fotokarta
Karta
Text/foto
Andra kopia
|
|
Skanningsstorlek
|
Auto
Valfri storlek
Manuell
Originalen har olika storlekar (På, Av)
|
|
Skanningsupplösning
|
TIFF: 100x100, 150x150, 200x100, 200x200, 200x400, 300x300
PDF: 300x300, 600x600
PDF (Compact): 300x300
PDF/A: 300x300, 600x600
|
|
Täthet
|
0 till 10
|
*1 När filformatet är PDF (Compact) kan [Färg] inte ställas in på [Svartvitt].