Adding Page Numbers and Watermarks When Copying
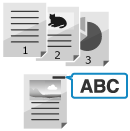
You can add information such as page numbers and the date when copying. You can also add a watermark such as "CONFIDENTIAL." You can also specify a custom string for the watermark.
* Page numbers and watermarks are not printed on inserted paper such as covers, sheets, and tab paper.
* For the basic copy operations, see the following:
1
On the copy screen, press [Options]. Copy Screen
2
Press the button for the information you want to add.
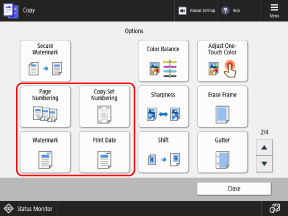
[Page Numbering]
Adds page numbers when copying.
[Copy Set Numbering]
Adds copy set numbers (to indicate the order of the copy sets) when copying. These can be used as control numbers for each copy set.
[Watermark]
Adds a watermark such as "TOP SECRET." You can also specify a custom string.
[Print Date]
Adds the date (year, month, and day) when copying. You can specify the date to be printed.
3
Configure the print content according to the type of information you want to add.
When Adding Page Numbers

1
Select the page number format.
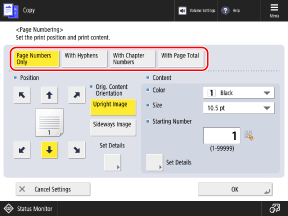
* If you select [With Chapter Numbers] and insert sheets or chapter pages when copying, the chapter number increases at each page where a sheet or chapter page is inserted. Inserting Sheets and Chapter Pages
2
Set the character format and starting number.
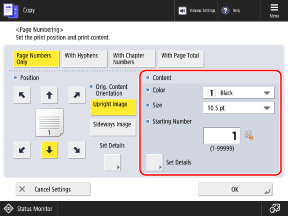
You can press [Set Details] and configure the settings to add a custom character string to the page numbers, or specify the range of pages to be printed.
When Adding Copy Set Numbers

Set the character format, print density, and starting number.
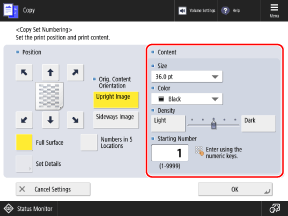
* When copy set numbering is performed, the numbers are printed on all pages.
When Adding Watermarks

Set the character format and the watermark content.
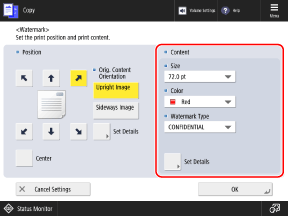
You can select [Custom] in [Watermark Type] to specify a custom string.
You can press [Set Details] to change the pages on which to print the watermark, or change the printing method (transparent or overlaid printing).
When Adding the Date

Set the character format and the date to be printed.
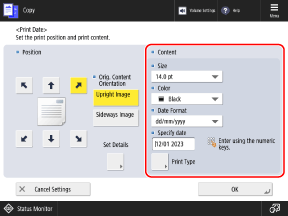
By default, the date set on the machine is entered. If you want to add a different date, enter it using the numeric keys.
You can press [Print Type] to change the printing method (transparent or overlaid printing).
When you add the date, it is printed on all pages.
4
Select the print position.
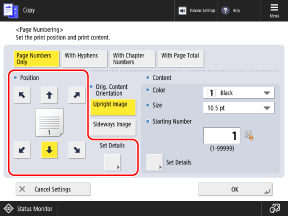
You can press [Set Details] to fine adjust the print position or change the print position for 2-sided copying.
When Adding Copy Set Numbers

If you select [Full Surface], the copy set numbers are printed across the entire surface of the paper like a Secure Watermark.
If you select [Numbers in 5 Locations], the copy set numbers are printed at the center of the paper and in each corner.
If you select [Numbers in 5 Locations], the copy set numbers are printed at the center of the paper and in each corner.
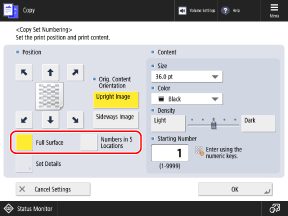
* You cannot select [Full Surface] and [Numbers in 5 Locations] if the settings are configured to add other information to the copy set numbers. [Copy Set Numbering Option Settings]
5
Select the orientation of the original.
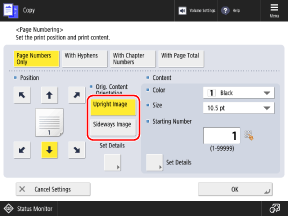
[Upright Image]
Select this when the top and bottom of the original are placed upright from your viewpoint.
Platen glass
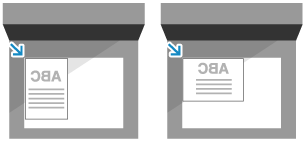
Feeder
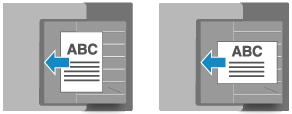
[Sideways Image]
Select this when the top and bottom of the original are placed sideways from your viewpoint.
Platen glass
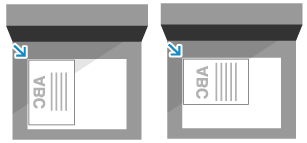
Feeder
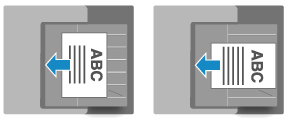
6
Press [OK]  [Close].
[Close].
 [Close].
[Close].The copy screen is displayed again.
NOTE
If you set multiple types of information to be printed in the same position, a confirmation screen asking whether to copy with these settings appears when you press [ Start].
Start].
 Start].
Start].