Combining Multiple Originals onto One Page (N on 1)
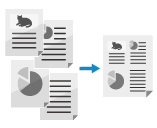
You can reduce the size of a multiple-page original and arrange the pages on one sheet of paper.
Since N on 1 enables you to print on fewer sheets of paper than the original, you can save paper when printing scanned data.
Since N on 1 enables you to print on fewer sheets of paper than the original, you can save paper when printing scanned data.
* You can use N on 1 to combine pages only when saving scanned data to Mail Box.
* For the basic scanning operations, see the following:
1
Place the original. Placing Originals
Place an original of the same size. You cannot use N on 1 to combine pages when scanning originals of different sizes.
2
On the scan screen, press [Options]  [N on 1]. Scan Screen
[N on 1]. Scan Screen
 [N on 1]. Scan Screen
[N on 1]. Scan ScreenThe [N on 1] screen is displayed.
3
Select the number of pages to be combined.
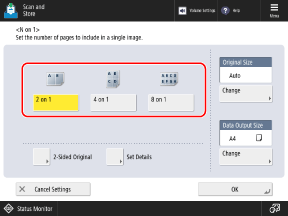
Select the number of pages to be combined on one side of the paper. For example, when you select [4 on 1], four pages are combined onto one side of the paper.
4
Configure the page order, size, and 2-sided original settings, as needed.
When Changing the Page Order (Layout When Combining Originals)
Press [Set Details], select the page order, and then press [OK].
When Changing the Original Size
Press [Change] under [Original Size], select the original size, and then press [OK].
When Changing the Data Output Size (Paper Size of Scanned Data)
Press [Change] under [Data Output Size], select the data output size, and then press [OK].
When Combining 2-Sided Originals

Press [2-Sided Original], select how the original opens, and press [OK].
[Book Type]
Select this if the top and bottom orientation of the front and back sides of the original are the same.
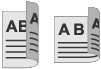
[Calendar Type]
Select this if the top and bottom orientation of the front and back sides of the original are opposite.
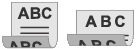
5
Press [OK]  [Close].
[Close].
 [Close].
[Close].The scan screen is displayed again.
NOTE
When N on 1 is set, the copy ratio is set automatically according to the following. You can also change the copy ratio setting manually. Setting the Ratio
Number of pages to be combined
Original size
Data output size