[PS]
Set how the machine processes the print data when the PS printer driver is used.
* Values in red text indicate the default setting for each item.
[

Settings/Registration]

[Function Settings]

[Printer]

[Printer Settings]

[Custom Settings]

[PS]
Select [On] to disable the output of pages that are determined to be blank when printing.
* Depending on the print data, a page may not be determined to be blank even when there is nothing on it.
[

Settings/Registration]

[Function Settings]

[Printer]

[Printer Settings]

[Custom Settings]

[PS]
Set the amount of time from the start of reception standby, after print data reception is canceled, until the timeout.
[

Settings/Registration]

[Function Settings]

[Printer]

[Printer Settings]

[Custom Settings]

[PS]
Set whether to print the error details when an error occurs during printing.
[

Settings/Registration]

[Function Settings]

[Printer]

[Printer Settings]

[Custom Settings]

[PS]
Set whether to use a uniform thickness for fine lines when printing.
When you select [On (Slim)], lines are finer than with [On], but lines may become too fine or faint.
[

Settings/Registration]

[Function Settings]

[Printer]

[Printer Settings]

[Custom Settings]

[PS]
Set whether to print black text using only the black (K) toner.
When you select [Off], printing is performed according to the [Output Profile] setting.
[Output Profile]* This setting applies to black text with the following color information:
R=G=B=0%
C=M=Y=100%
C=M=Y=0%, and K=100%
[

Settings/Registration]

[Function Settings]

[Printer]

[Printer Settings]

[Custom Settings]

[PS]
Set whether to print black graphics (illustrations created in applications) using only the black (K) toner.
When you select [Off], printing is performed according to the [Output Profile] setting.
[Output Profile]* This setting applies to black graphics with the following color information:
R=G=B=0%
C=M=Y=100%
C=M=Y=0%, and K=100%
[

Settings/Registration]

[Function Settings]

[Printer]

[Printer Settings]

[Custom Settings]

[PS]
Set whether to apply overprinting (printing colors on top of each other) when you print black text or graphics on a color background or figure.
When [Off] Is Selected
The color background or figure is printed so that the part behind the black text or graphics is left blank, and then the black text or graphics are printed on the blank part.
* When you select [Off], the black print may appear faint, or a white border may remain around the edges of the black text or graphics.
When [On] Is Selected
The color background or figure is printed, and then the black text or graphics are printed on top.
* This setting can be configured when black text and graphics are set to be printed using only the black (K) toner.
[Pure Black Text] and
[Pure Black Graphics][

Settings/Registration]

[Function Settings]

[Printer]

[Printer Settings]

[Custom Settings]

[PS]
Set whether to use an ICC profile or device link profile for the color correction of RGB input data and CMYK input data.
* When [Color Mode] is set to [Black & White], the device link profile settings are disabled.
[Color Mode][RGB Input] [ICC Profile], [D. Link Profile] [CMYK Input] [ICC Profile], [D. Link Profile] |
[

Settings/Registration]

[Function Settings]

[Printer]

[Printer Settings]

[Custom Settings]

[PS]
Set the profile for RGB data that is appropriate to the monitor being used.
Select [sRGB] when you are using an sRGB-compatible monitor. This setting adjusts the colors to the industry-standard image quality for ordinary Windows monitors, so that the printed colors match those shown on the monitor.
To ensure no loss in the brightest and darkest areas of the data, set a value from [Gamma 1.5] to [Gamma 2.4]. A larger value produces a darker print.
To convert to CMYK data when no RGB input profile is applied, select [None].
To use a profile downloaded to the machine, select [Download Profile]. Up to 100 profiles can be stored.
[sRGB], [Gamma 1.5], [Gamma 1.8], [Gamma 2.4], [None], [Download Profile] |
NOTE
You can download profiles using the device management software resource plugins.
[

Settings/Registration]

[Function Settings]

[Printer]

[Printer Settings]

[Custom Settings]

[PS]
Select the simulation target when printing CMYK data. The machine converts CMYK data to a device-dependent CMYK color model based on this simulation.
To print with color tones close to the Japanese standard, select [JapanColor(Canon]. The JapanColor profile is applied.
To print with color tones close to the US standard, select [US Web Ctd(Canon]. The US Web Coated profile is applied.
To print with color tones close to the European standard, select [Euro Standard]. The Euro Standard profile is applied.
To print without applying a CMYK simulation profile, select [None]. CMYK data is printed using a device-dependent CMYK color model. Depending on the data, some gradations of dark colors may not be reproduced.
To use a profile downloaded to the machine, select [Download Profile]. Up to 100 profiles can be stored.
[JapanColor(Canon], [US Web Ctd(Canon], [Euro Standard], [None], [Download Profile] |
IMPORTANT
When the machine receives data that includes a device-independent (CIE based) color space definition, the color processing is performed according to that definition. The machine does not apply the profile specified for this item.
When the machine receives a device-dependent color space definition in which color processing was performed on a computer, the profile specified for this item is also applied.
NOTE
You can download profiles using the device management software resource plugins.
If you download a profile with the name of None, that profile cannot be used. The [None] setting is applied instead.
[

Settings/Registration]

[Function Settings]

[Printer]

[Printer Settings]

[Custom Settings]

[PS]
Set whether to convert gray data to CMYK data using the grayscale profile of the machine.
* Even when [On] is selected, the data is printed using only the black (K) toner, depending on the settings for the following items:
[

Settings/Registration]

[Function Settings]

[Printer]

[Printer Settings]

[Custom Settings]

[PS]
Set the appropriate profile for the print data. You can configure the settings separately for text, graphics (lines and figures), and images (photos).
To print with color tones adjusted to closely match those of the monitor display, select [Normal].
To print with color tones adjusted to resemble a photo, select [Photo].
To adjust the color tones to closely match those of the monitor display, and reproduce black and gray areas using only the black (K) toner, select [TR Normal].
To adjust the color tones to resemble a photo, and reproduce black and gray areas using only the black (K) toner, select [TR Photo].
To use a profile downloaded to the machine, select [Download Profile]. Up to 100 profiles can be stored.
[Text] [Normal], [Photo], [TR Normal], [TR Photo], [Download Profile] [Graphics] [Normal], [Photo], [TR Normal], [TR Photo], [Download Profile] [Image] [Normal], [Photo], [TR Normal], [TR Photo], [Download Profile] |
NOTE
You can download profiles using the device management software resource plugins.
The [Output Profile] setting is disabled when any of the following settings are configured:
[

Settings/Registration]

[Function Settings]

[Printer]

[Printer Settings]

[Custom Settings]

[PS]
Set the element to be prioritized when you adjust the color with [RGB Source Profile].
[RGB Source Profile]To give priority to the color tones when adjusting, such as when you print photos or bitmap images, select [Perceptual].
To give priority to the color clarity when adjusting, such as when you print artwork or graphs for presentation materials, select [Saturation].
To reproduce RGB color values as accurately as possible within the color reproduction range of the machine, and to minimize color difference when adjusting, select [Colorimetric].
[Perceptual], [Saturation], [Colorimetric] |
IMPORTANT
The profile specified for this item is not applied if [RGB Source Profile] is set to [None] and the machine receives a device-dependent color space definition in which color processing was performed on a computer.
NOTE
The correspondence between these settings and the printer driver settings is shown in the table below. Configure this setting together with the [Output Profile] setting.
[Output Profile]Control Panel Setting | Printer Driver Setting |
[Output Profile] | [Matching Method] | [100% GCR Profile] | [RGB Matching Method] |
[TR Photo] | [Perceptual] | | General |
[TR Normal] | [Perceptual] | | Perceptual |
[TR Normal]/[TR Photo] | [Colorimetric] | | Colorimetric |
[TR Photo] | [Saturation] | | Vivid Photo |
[Photo] | [Perceptual] | | General |
[Normal] | [Perceptual] | | Perceptual |
[Normal]/[Photo] | [Colorimetric] | | Colorimetric |
[Photo] | [Saturation] | | Vivid Photo |
[

Settings/Registration]

[Function Settings]

[Printer]

[Printer Settings]

[Custom Settings]

[PS]
Select [Download Profile] to use a device link profile downloaded to the machine.
[RGB Input] [Download Profile] [CMYK Input] [Download Profile] |
NOTE
When [Color Mode] is set to [Black & White], the device link profile settings are disabled.
[Color Mode]These items can be configured only when both [RGB Input] and [CMYK Input] in [Matching Mode] are set to [D. Link Profile].
[

Settings/Registration]

[Function Settings]

[Printer]

[Printer Settings]

[Custom Settings]

[PS]
Set the printing method used to reproduce halftones (the intermediate range between the lighter and darker areas of an image), according to the content of the print data.
You can configure the settings separately for text, graphics (lines and figures), and images (photos).
To print text with clear and detailed contours, select [Resolution]. This setting is suitable for printing data with text and fine lines.
To smoothly print gradations and contours, select [Gradation]. This setting is suitable for printing data such as figures that use gradations.
To print fine lines and small text at a high resolution, select [Error Diffusion]. This setting is suitable for printing data such as CAD data.
* When you select [Error Diffusion], the fixing of the toner and stability of the texture may be reduced.
[Text] [Resolution], [Gradation], [Error Diffusion] [Graphics] [Resolution], [Gradation], [Error Diffusion] [Image] [Resolution], [Gradation], [Error Diffusion] |
[

Settings/Registration]

[Function Settings]

[Printer]

[Printer Settings]

[Custom Settings]

[PS]
Adjust the brightness of the printed image in 5% increments. A larger value produces a darker print.
* This setting is displayed only when [Toner Save] is set to [Off].
[Toner Save]* When you print using a printer driver, this setting is not applied if [Toner Save] is set to [On] in the printer driver.
[

Settings/Registration]

[Function Settings]

[Printer]

[Printer Settings]

[Custom Settings]

[PS]
Set whether to overprint CMYK as composite output, when overprint settings are configured for the data.
When you select [Off], the printing results will be the same as images for which overprinting is not set.
* Even when you select [On], this setting is not applied to overprinting with special colors.
[

Settings/Registration]

[Function Settings]

[Printer]

[Printer Settings]

[Custom Settings]

[PS]
Set the conversion method for when you print color data in black and white.
To perform black and white printing with smooth gradations that take color differences into consideration, select [sRGB].
To perform black and white printing that looks similar to NTSC television images, select [NTSC].
To perform black and white printing in which all colors have equal R, G, and B values according to the brightness, select [Uniform RGB].
* You can configure this setting when [Color Mode] is set to [Black & White].
[Color Mode][sRGB], [NTSC], [Uniform RGB] |
 Settings/Registration]
Settings/Registration]  [Function Settings]
[Function Settings]  [Printer]
[Printer]  [Printer Settings]
[Printer Settings]  [Custom Settings]
[Custom Settings]  [PS]
[PS]
 Settings/Registration]
Settings/Registration]  [Function Settings]
[Function Settings]  [Printer]
[Printer]  [Printer Settings]
[Printer Settings]  [Custom Settings]
[Custom Settings]  [PS]
[PS]
 Settings/Registration]
Settings/Registration]  [Function Settings]
[Function Settings]  [Printer]
[Printer]  [Printer Settings]
[Printer Settings]  [Custom Settings]
[Custom Settings]  [PS]
[PS]
 Settings/Registration]
Settings/Registration]  [Function Settings]
[Function Settings]  [Printer]
[Printer]  [Printer Settings]
[Printer Settings]  [Custom Settings]
[Custom Settings]  [PS]
[PS]
 Settings/Registration]
Settings/Registration]  [Function Settings]
[Function Settings]  [Printer]
[Printer]  [Printer Settings]
[Printer Settings]  [Custom Settings]
[Custom Settings]  [PS]
[PS]
 Settings/Registration]
Settings/Registration]  [Function Settings]
[Function Settings]  [Printer]
[Printer]  [Printer Settings]
[Printer Settings]  [Custom Settings]
[Custom Settings]  [PS]
[PS]
 Settings/Registration]
Settings/Registration]  [Function Settings]
[Function Settings]  [Printer]
[Printer]  [Printer Settings]
[Printer Settings]  [Custom Settings]
[Custom Settings]  [PS]
[PS]
 Settings/Registration]
Settings/Registration]  [Function Settings]
[Function Settings]  [Printer]
[Printer]  [Printer Settings]
[Printer Settings]  [Custom Settings]
[Custom Settings]  [PS]
[PS]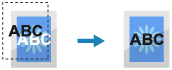
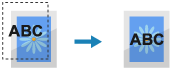

 Settings/Registration]
Settings/Registration]  [Function Settings]
[Function Settings]  [Printer]
[Printer]  [Printer Settings]
[Printer Settings]  [Custom Settings]
[Custom Settings]  [PS]
[PS]
 Settings/Registration]
Settings/Registration]  [Function Settings]
[Function Settings]  [Printer]
[Printer]  [Printer Settings]
[Printer Settings]  [Custom Settings]
[Custom Settings]  [PS]
[PS]
 Settings/Registration]
Settings/Registration]  [Function Settings]
[Function Settings]  [Printer]
[Printer]  [Printer Settings]
[Printer Settings]  [Custom Settings]
[Custom Settings]  [PS]
[PS]
 Settings/Registration]
Settings/Registration]  [Function Settings]
[Function Settings]  [Printer]
[Printer]  [Printer Settings]
[Printer Settings]  [Custom Settings]
[Custom Settings]  [PS]
[PS]
 Settings/Registration]
Settings/Registration]  [Function Settings]
[Function Settings]  [Printer]
[Printer]  [Printer Settings]
[Printer Settings]  [Custom Settings]
[Custom Settings]  [PS]
[PS]
 Settings/Registration]
Settings/Registration]  [Function Settings]
[Function Settings]  [Printer]
[Printer]  [Printer Settings]
[Printer Settings]  [Custom Settings]
[Custom Settings]  [PS]
[PS]








 Settings/Registration]
Settings/Registration]  [Function Settings]
[Function Settings]  [Printer]
[Printer]  [Printer Settings]
[Printer Settings]  [Custom Settings]
[Custom Settings]  [PS]
[PS]
 Settings/Registration]
Settings/Registration]  [Function Settings]
[Function Settings]  [Printer]
[Printer]  [Printer Settings]
[Printer Settings]  [Custom Settings]
[Custom Settings]  [PS]
[PS]
 Settings/Registration]
Settings/Registration]  [Function Settings]
[Function Settings]  [Printer]
[Printer]  [Printer Settings]
[Printer Settings]  [Custom Settings]
[Custom Settings]  [PS]
[PS]
 Settings/Registration]
Settings/Registration]  [Function Settings]
[Function Settings]  [Printer]
[Printer]  [Printer Settings]
[Printer Settings]  [Custom Settings]
[Custom Settings]  [PS]
[PS]
 Settings/Registration]
Settings/Registration]  [Function Settings]
[Function Settings]  [Printer]
[Printer]  [Printer Settings]
[Printer Settings]  [Custom Settings]
[Custom Settings]  [PS]
[PS]