Regulacja jakości obrazu
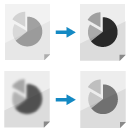
Można dostosować jakość obrazu, na przykład gdy obraz faksu jest niewyraźny lub tekst jest trudny do odczytania.
Można także usunąć ciemne obramowania i cienie pojawiające się wokół krawędzi oryginału.
Można także usunąć ciemne obramowania i cienie pojawiające się wokół krawędzi oryginału.
Programowanie rozdzielczości
Zwiększ rozdzielczość, jeśli chcesz dokładniej zeskanować oryginały, i zmniejsz rozdzielczość, jeśli chcesz skrócić czas potrzebny na wysłanie faksu.
1
Naciśnij przycisk ustawień rozdzielczości na ekranie faksu. Ekran faksu
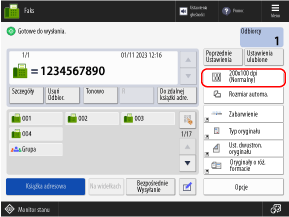
* Elementy wyświetlane na ekranie różnią się w zależności od modelu i opcji.
Zostanie wyświetlony ekran [Rozdzielczość].
2
Wybierz rozkład.
Niższa rozdzielczość jest odpowiednia dla oryginałów zawierających wyłącznie tekst, natomiast wyższa rozdzielczość jest odpowiednia dla oryginałów zawierających fotografie.
3
Naciśnij [OK].
Ekran faksu zostanie wyświetlony ponownie.
Wybieranie typu oryginału
Wybierz typ oryginału, aby skanowanie odbywało się z jakością obrazu odpowiadającą zawartości oryginału.
1
Na ekranie faksu naciśnij [Opcje]  [Typ oryginału]. Ekran faksu
[Typ oryginału]. Ekran faksu
 [Typ oryginału]. Ekran faksu
[Typ oryginału]. Ekran faksuZostanie wyświetlony ekran [Typ oryginału].
2
Wybierz typ oryginału.
Szczegóły na temat typów oryginałów znajdują się na ekranie pomocy wyświetlonym po naciśnięciu [ ] w prawym górnym rogu ekranu.
] w prawym górnym rogu ekranu.
 ] w prawym górnym rogu ekranu.
] w prawym górnym rogu ekranu.Po wybraniu opcji [Tekst/Fotogr.] naciśnij przycisk [Poziom regulacji], aby określić, czy priorytet ma mieć tekst czy zdjęcia.
Gdy pojawi się [Grubość oryginałów z podaj.]
Możesz nacisnąć [Grubość oryginałów z podaj.], aby wybrać grubość oryginału podczas skanowania z użyciem podajnika.
3
Naciśnij [OK]  [Zamknij].
[Zamknij].
 [Zamknij].
[Zamknij].Ekran faksu zostanie wyświetlony ponownie.
UWAGA
Aby utworzyć czysty skan oryginału z kolorowym tłem lub gazety, dostosuj zabarwienie tła. Regulacja zabarwienia
Jeśli podczas skanowania po wybraniu typu oryginału pojawi się zjawisko zwane morą (szumem wzoru pionowego), wyreguluj ostrość. Regulacja ostrości
Regulacja zabarwienia
Istnieje możliwość dostosowania zabarwienia do oryginału.
Jeśli tekst lub obrazy na oryginale są zbyt słabe lub ciemne, dostosuj gęstość całego oryginału.
Aby utworzyć czysty skan oryginału z kolorowym tłem lub gazety, dostosuj zabarwienie tła.
Jeśli tekst lub obrazy na oryginale są zbyt słabe lub ciemne, dostosuj gęstość całego oryginału.
Aby utworzyć czysty skan oryginału z kolorowym tłem lub gazety, dostosuj zabarwienie tła.
1
Na ekranie faksu naciśnij [Opcje]  [Zabarwienie]. Ekran faksu
[Zabarwienie]. Ekran faksu
 [Zabarwienie]. Ekran faksu
[Zabarwienie]. Ekran faksuZostanie wyświetlony ekran [Zabarwienie].
2
Wyreguluj zabarwienie.
W przypadku regulacji zabarwienia kolorów całego oryginału
Przesuń suwak w lewo lub w prawo, aby wyregulować zabarwienie.
Aby zmniejszyć zabarwienie, ustaw je na [ ], a aby je zwiększyć, ustaw je na [
], a aby je zwiększyć, ustaw je na [ ].
].
Aby zmniejszyć zabarwienie, ustaw je na [
 ], a aby je zwiększyć, ustaw je na [
], a aby je zwiększyć, ustaw je na [ ].
].W przypadku regulacji zabarwienia tła

Zabarwienie tła można dostosować, zmniejszając je automatycznie lub dostosowując je ręcznie.
Automatyczne zmniejszanie zabarwienia tła
W obszarze [Zabarwienie tła] naciśnij opcję [Aut.], aby ją wybrać.
Ręczna regulacja zabarwienia tła
Naciśnij [Wyreguluj] w obszarze [Zabarwienie tła], wyreguluj zabarwienie i naciśnij [OK].
Przesuń suwak w lewo lub w prawo, aby wyregulować zabarwienie. Aby zmniejszyć zabarwienie, zmień je za pomocą [-], a aby je zwiększyć, zmień je za pomocą [+].
Przesuń suwak w lewo lub w prawo, aby wyregulować zabarwienie. Aby zmniejszyć zabarwienie, zmień je za pomocą [-], a aby je zwiększyć, zmień je za pomocą [+].
* W obu poniższych przypadkach nie można ręcznie regulować gęstości tła. (Gęstość tła jest automatycznie zmniejszana.)
Gdy rodzaj oryginału ustawiono jako [Tekst] Wybieranie typu oryginału
Kiedy [Faks/I-faks wysłane zadania] w [Priorytet pręd./jakości obrazu dla czar.-białych skanów] w menu [Ustawienia/Rejestracja] ustawione jest na [Priorytet jakości] [Priorytet pręd./jakości obrazu dla czar.-białych skanów]
(Domyślnie [Priorytet jakości])
(Domyślnie [Priorytet jakości])
* Kiedy regulujesz zabarwienie tła, w zależności od koloru oryginału, może to mieć wpływ także na inne części niż tło.
3
Naciśnij [OK]  [Zamknij].
[Zamknij].
 [Zamknij].
[Zamknij].Ekran faksu zostanie wyświetlony ponownie.
Regulacja ostrości
Regulując ostrość, można wzmocnić kontury i linie, by stały się wyraźniejsze, lub osłabić je, by stały się łagodniejsze.
1
Na ekranie faksu naciśnij [Opcje]  [Ostrość]. Ekran faksu
[Ostrość]. Ekran faksu
 [Ostrość]. Ekran faksu
[Ostrość]. Ekran faksuZostanie wyświetlony ekran [Ostrość].
2
Przesuń suwak w lewo lub w prawo, aby wyregulować ostrość.
Przykład regulacji:
Aby uczynić niewyraźny tekst wyraźniejszym

Naciśnij [Wysoki].
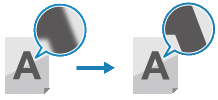
Aby zredukować mory (pionowy wzór szumu) na zdjęciach

Naciśnij [Niskie].
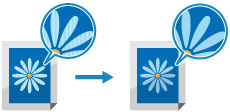
3
Naciśnij [OK]  [Zamknij].
[Zamknij].
 [Zamknij].
[Zamknij].Ekran faksu zostanie wyświetlony ponownie.
UWAGA
Regulacja ostrości jest wyłączona w obu przypadkach:
Gdy rozdzielczość ustawiono na [200x100 dpi] Programowanie rozdzielczości
Gdy rodzaj oryginału ustawiono jako [Tekst] Wybieranie typu oryginału
* Regulacja ostrości dotyczy obrazu wyświetlanego na ekranie podglądu, ale nie dotyczy rzeczywistego obrazu, który ma zostać wysłany. Sprawdzanie zawartości zeskanowanych oryginałów i porządkowanie stron (podgląd)
Usuwanie obramowania, cieni i otworów po dziurkowaniu oryginału (Usuń obramowanie)
Jeśli ustawisz rozmiar oryginału na większy niż rzeczywisty oryginał lub gdy skanujesz strony grubej książki, wokół krawędzi oryginału mogą pojawić się ciemne obramowania i cienie. Istnieje możliwość skonfigurowania ustawień usuwania obramowań lub cieni podczas skanowania. Można też usunąć otwory po dziurkowaniu na oryginale.
* Nie można ustawić opcji Usuwanie obramowania podczas skanowania podczas korzystania z wysyłania bezpośredniego lub wysyłania ręcznego.
WAŻNE
Podczas skanowania oryginału z dziurkami
Połóż oryginał na szklanej płycie. Włożenie do podajnika może skutkować zacięciem papieru. Umieszczanie oryginałów
1
Na ekranie faksu naciśnij [Opcje]  [Usuń Obram.]. Ekran faksu
[Usuń Obram.]. Ekran faksu
 [Usuń Obram.]. Ekran faksu
[Usuń Obram.]. Ekran faksuZostanie wyświetlony ekran [Usuń Obram.].
2
Ustaw typ i szerokość obramowania do usunięcia.
W przypadku usuwania obramowania oryginału

1
Naciśnij [Usuń Obramow. Oryginału].
2
Ustaw rozmiar oryginału.
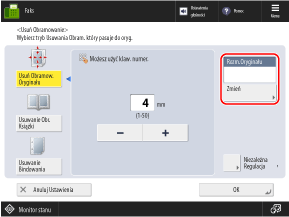
Naciśnij [Zmień], wybierz rozmiar oryginału i naciśnij [OK].
* Obramowanie można usunąć tylko podczas skanowania rozmiarów wyświetlanych na ekranie w celu wybrania rozmiaru oryginału.
3
Wprowadź szerokość usuwania.
Wprowadzając indywidualne szerokości usuwania dla góry, dołu, lewej i prawej strony, naciśnij [Niezależna Regulacja] i wprowadź szerokości usuwania.
W przypadku usuwania cieni z książki

Istnieje możliwość usunięcia środkowego cienia powstającego po rozłożeniu książki oraz cieni na krawędziach książki.
1
Naciśnij [Usuwanie Obr. Książki].
2
Ustaw rozmiar oryginału.
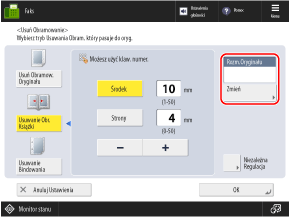
Naciśnij [Zmień], wybierz rozmiar oryginału i naciśnij [OK].
* Cienie z książki można usunąć tylko podczas skanowania rozmiarów wyświetlanych na ekranie w celu wybrania rozmiaru oryginału.
3
Wprowadź szerokość usuwania.
W obszarze [Środek] wprowadź szerokość usuwania środkowego cienia powstałego po rozłożeniu książki.
W obszarze [Strony] wprowadź szerokość usuwania cienia na krawędziach książki.
Wprowadzając indywidualne szerokości usuwania dla góry, dołu, lewej i prawej strony, naciśnij [Niezależna Regulacja] i wprowadź szerokości usuwania.
W przypadku usuwania otworów po dziurkowaniu oryginału

1
Naciśnij [Usuwanie Bindowania].
2
Wybierz położenie otworu po dziurkowaniu i wprowadź szerokość usuwania.
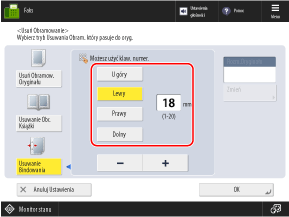
* Jeśli ustawiono [Usuwanie Bindowania], trzy krawędzie inne niż krawędź z dziurkami są zawsze usuwane w przypadku ramki 4 mm (1/8").
3
Naciśnij [OK]  [Zamknij].
[Zamknij].
 [Zamknij].
[Zamknij].Ekran faksu zostanie wyświetlony ponownie.