Tworzenie kopii zapasowej i przywracanie danych
Możesz wykonać kopię zapasową danych zapisanych w miejscu do przechowywania, takim jak skrzynka pocztowa i skrzynka odbiorcza RX w pamięci na pamięci zewnętrznej lub na serwerze SMB (folder udostępniony). Jeśli przypadkiem dane na komputerze ulegną uszkodzeniu, możesz je przywrócić, korzystając z kopii zapasowej.
Istnieją dwa sposoby tworzenia kopii zapasowych danych. Kopię zapasową danych można utworzyć ręcznie lub automatycznie w określonym czasie.
Podłączanie pamięci zewnętrznej
Podłącz tylko jedno zewnętrzne urządzenie pamięci masowej. Jeśli do komputera podłączonych jest wiele zewnętrznych urządzeń magazynujących, nie będzie można utworzyć kopii zapasowej ani przywrócić danych.
Zaleca się podłączenie pamięci zewnętrznej do portu USB znajdującego się po prawej stronie z tyłu urządzenia.
Tylna strona
WAŻNE
Nie wyłączaj urządzenia do czasu zakończenia tworzenia kopii zapasowej lub procesu przywracania danych. W przeciwnym razie maszyna może ulec awarii.
* Ukończenie tego procesu może zająć trochę czasu.
Regularnie twórz kopie zapasowe ważnych danych. Jeśli wystąpią jakiekolwiek problemy z miejscem przechowywania, dane mogą zostać utracone. Nie ponosimy odpowiedzialności za jakiekolwiek szkody wynikające z utraty Twoich danych.
* Możesz także wyeksportować książkę adresową i ustawienia, aby utworzyć ich kopię zapasową.
Importowanie i eksportowanie książki adresowej i ustawieńPo zmianie ustawienia języka wyświetlacza uruchom ponownie urządzenie, a następnie wykonaj kopię zapasową lub przywróć dane. Jeśli wykonasz kopię zapasową lub przywrócisz dane bez ponownego uruchamiania urządzenia, mogą one nie zostać poprawnie przetworzone.
UWAGA
Dane z kopii zapasowej można także przywrócić po aktualizacji wersji oprogramowania sprzętowego.
Konfigurowanie lokalizacji przechowywania danych kopii zapasowej
Skonfiguruj wcześniej ustawienia pamięci zewnętrznej lub serwera SMB (takiego jak folder udostępniony), który ma być używany jako lokalizacja przechowywania danych kopii zapasowej.
Skonfiguruj lokalizację przechowywania danych kopii zapasowej za pomocą Remote UI (Zdalny interfejs użytkownika) z poziomu komputera. Do konfigurowania ustawień nie można używać panelu sterowania.
Wymagane są uprawnienia administratora.
Wymagane czynności przygotowawcze
Aby zapisać dane w pamięci zewnętrznej, podłącz pamięć zewnętrzną do urządzenia.
1
Zaloguj się do interfejsu Remote UI (Zdalny interfejs użytkownika) jak administrator.
Uruchamianie Zdalnego interfejsu użytkownika2
Na stronie portalu Remote UI (Zdalny interfejs użytkownika) kliknij na [Settings/Registration].
Strona główna Remote UI (Zdalny interfejs użytkownika)3
Kliknij [Data Management]

[Backup Location Settings].
Zostanie wyświetlony ekran [Backup Location Settings].
4
Ustaw miejsce zapisu danych kopii zapasowej.
Podczas przechowywania danych w pamięci zewnętrznej

1
Wybierz [USB Storage Device] w sekcji [Backup Location].
2
W [USB Storage Device Settings] wprowadź ścieżkę do folderu, w którym mają być przechowywane dane kopii zapasowej.
Podczas przechowywania danych na serwerze SMB

1
Wybierz [SMB Server] w sekcji [Backup Location].
2
W [SMB Server Settings] skonfiguruj ustawienia serwera SMB, na którym będą przechowywane dane kopii zapasowej.
[Host IP Address]
Wprowadź nazwę hosta lub adres IP serwera SMB, na którym będą przechowywane dane kopii zapasowej. Możesz także określić ścieżkę do folderu.
Przykład wprowadzonych danych:
\\smb-server\share
[User Name]
Wprowadź nazwę użytkownika służącą do logowania się na serwerze SMB.
[Password] oraz [Confirm]
W obu [Password] przypadkach [Confirm], wprowadź hasło wykorzystywane do logowania się do serwera SMB.
[Folder Path]
Jeżeli dane kopii zapasowej mają być przechowywane w podfolderze w ścieżce określonej w [Host IP Address], wprowadź pozostałą część ścieżki.
* W przypadku folderu, w którym mają być przechowywane dane kopii zapasowej, limit użytkowników musi być ustawiony na „2” lub więcej albo na „nieograniczony”. Nie będzie można poprawnie przywrócić danych z kopii zapasowej, jeśli są one przechowywane w folderze z limitem użytkowników ustawionym na „1”.
5
W razie potrzeby skonfiguruj ustawienia szyfrowania.
Aby zaszyfrować dane kopii zapasowej, zaznacz pole wyboru [Encrypt Backup Data] i wprowadź to samo hasło zarówno w [Password], jak i [Confirm].
* Do przywrócenia danych z kopii zapasowej wymagane jest hasło.
6
Kliknij [OK].
Ustawienia zostały zastosowane.
7
Wyloguj się z Remote UI (Zdalny interfejs użytkownika).
Aby kontynuować tworzenie kopii zapasowej lub skonfigurować automatyczną kopię zapasową ustawień, kontynuuj pracę bez wylogowywania się.
Ręczne tworzenie kopii zapasowych danych
Wykonaj kopię zapasową ręcznie za pomocą Remote UI (Zdalny interfejs użytkownika) z komputera. Nie można użyć panelu sterowania do wykonania ręcznej kopii zapasowej.
Wymagane są uprawnienia administratora.
Wymagane czynności przygotowawcze
WAŻNE
Nie wykonuj kopii zapasowych podczas obsługi urządzenia.
1
Zaloguj się do interfejsu Remote UI (Zdalny interfejs użytkownika) jak administrator.
Uruchamianie Zdalnego interfejsu użytkownika2
Na stronie portalu Remote UI (Zdalny interfejs użytkownika) kliknij na [Settings/Registration].
Strona główna Remote UI (Zdalny interfejs użytkownika)3
Kliknij [Data Management]

[Back Up].
Zostanie wyświetlony ekran [Back Up].
4
Sprawdź wolne miejsce w miejscu zapisu.
Jeśli kwota [Backup Location Available Space] nie jest wystarczająca do spełnienia wymagania [Backup Data Capacity], skonfiguruj ponownie miejsce zapisu danych kopii zapasowej.
Konfigurowanie lokalizacji przechowywania danych kopii zapasowej5
Wybierz metodę tworzenia kopii zapasowej.
Aby wykonać kopię zapasową wszystkich danych, wybierz [All].
Aby utworzyć kopię zapasową tylko zaktualizowanych danych po utworzeniu ostatniej kopii zapasowej, wybierz opcję [Changes].
* W przypadku danych Zaawansowana przestrzeń kopia zapasowa obejmuje zaktualizowane dane po wykonaniu całej kopii zapasowej. Jeśli wykonasz różnicową kopię zapasową kilka razy z rzędu, zamiast ostatniej kopii różnicowej zostanie utworzona różnica w stosunku do całej kopii zapasowej.
6
Kliknij [Start]

[OK].
Rozpocznie się tworzenie kopii zapasowej danych.
Jeśli wyświetlone zostanie [A server error has occurred.]
Sprawdź, czy serwer SMB działa prawidłowo.
7
Wyloguj się z Remote UI (Zdalny interfejs użytkownika).
WAŻNE
Nie zmieniaj i nie usuwaj kopii zapasowych. W przypadku modyfikacji lub usunięcia dane mogą nie zostać prawidłowo przywrócone.
UWAGA
Możesz tworzyć kopie zapasowe danych w tym samym folderze tylko określoną liczbę razy.
Sprawdzanie wyniku towrzenia kopii zapasowej
Możesz sprawdzić wyniki tworzenia kopii zapasowych, korzystając z poniższej procedury.
Wymagane są uprawnienia administratora.
Zaloguj się do Remote UI (Zdalny interfejs użytkownika) jako administrator

kliknij [Settings/Registration]

[Data Management]

[Back Up/Restore Log].
Automatyczne tworzenie kopii zapasowych danych w określonym czasie
Określ dzień tygodnia i godzinę wykonania procesu tworzenia kopii zapasowej oraz skonfiguruj ustawienia, aby regularnie tworzyć kopie zapasowe danych.
Skonfiguruj proces automatycznej kopii zapasowej za pomocą Remote UI (Zdalny interfejs użytkownika) z poziomu komputera. Do konfigurowania ustawienia nie można używać panelu sterowania.
Wymagane są uprawnienia administratora.
Wymagane czynności przygotowawcze
1
Zaloguj się do interfejsu Remote UI (Zdalny interfejs użytkownika) jak administrator.
Uruchamianie Zdalnego interfejsu użytkownika2
Na stronie portalu Remote UI (Zdalny interfejs użytkownika) kliknij na [Settings/Registration].
Strona główna Remote UI (Zdalny interfejs użytkownika)3
Kliknij [Data Management]

[Auto Backup Settings].
Zostanie wyświetlony ekran [Auto Backup Settings].
4
Wybierz metodę tworzenia kopii zapasowej.
Aby utworzyć kopię zapasową wszystkich danych, zaznacz pole wyboru [Back Up All].
Aby utworzyć kopię zapasową tylko zaktualizowanych danych po ostatniej kopii zapasowej, zaznacz pole wyboru [Back Up Changes].
* W przypadku danych Zaawansowana przestrzeń kopia zapasowa obejmuje zaktualizowane dane po wykonaniu całej kopii zapasowej. Jeśli wykonasz różnicową kopię zapasową kilka razy z rzędu, zamiast ostatniej kopii różnicowej zostanie utworzona różnica w stosunku do całej kopii zapasowej.
5
Ustaw częstotliwość i czas wykonywania procesu tworzenia kopii zapasowej.
Aby codziennie tworzyć kopię zapasową danych, wybierz opcję [Everyday] i wprowadź godzinę wykonania procesu tworzenia kopii zapasowej.
Aby wykonać kopię zapasową danych w określone dni tygodnia, wybierz opcję [Specify Days] i wprowadź godzinę dla dni(a) tygodnia, w których(m) ma zostać wykonany proces tworzenia kopii zapasowej.
* Dni, w których kopia zapasowa nie jest wykonywana, pozostaw nie zaznaczone.
6
Kliknij [OK].
Zastosowane zostaną ustawienia automatycznego tworzenia kopii zapasowych danych. Proces tworzenia kopii zapasowej zostanie wykonany o określonej godzinie.
7
Wyloguj się z Remote UI (Zdalny interfejs użytkownika).
WAŻNE
Kopia zapasowa może nie zostać wykonana podczas pracy urządzenia.
Nie zmieniaj i nie usuwaj kopii zapasowych. W przypadku modyfikacji lub usunięcia dane mogą nie zostać prawidłowo przywrócone.
UWAGA
Sprawdzanie wyniku towrzenia kopii zapasowej
Możesz sprawdzić wyniki tworzenia kopii zapasowych, korzystając z poniższej procedury.
Wymagane są uprawnienia administratora.
Zaloguj się do Remote UI (Zdalny interfejs użytkownika) jako administrator

kliknij [Settings/Registration]

[Data Management]

[Back Up/Restore Log].
Przywracanie danych
Możesz przywrócić dane z kopii zapasowej na urządzenie.
Przywróć dane za pomocą Remote UI (Zdalny interfejs użytkownika) z komputera. Nie można używać panelu sterowania do przywracania danych.
Wymagane są uprawnienia administratora. W celu przywrócenia ustawień konieczne jest ponowne uruchomienie urządzenia.
WAŻNE
Sprawdzanie dostępnej pamięci w obszarze przechowywania
Aby przywrócić dane z kopii zapasowej, na urządzeniu musi być dostępna wolna przestrzeń równa lub większa niż rozmiar danych z kopii zapasowej.
Przywracanie danych kopii zapasowej z innego urządzenia
Jeśli uwzględnione zostaną dane z przestrzeni osobistej w przestrzeni Zaawansowana przestrzeń, dane przestrzeni osobistej nie zostaną przywrócone, chyba że zostaną zarejestrowane te same informacje o użytkowniku, co w źródle kopii zapasowej. W takim przypadku wyeksportuj informacje użytkownika ze źródła kopii zapasowej, zaimportuj je do urządzenia, a następnie przeprowadź proces przywracania.
Ręczne importowanie informacji o użytkowniku
1
Zaloguj się do interfejsu Remote UI (Zdalny interfejs użytkownika) jak administrator.
Uruchamianie Zdalnego interfejsu użytkownika2
Na stronie portalu Remote UI (Zdalny interfejs użytkownika) kliknij na [Settings/Registration].
Strona główna Remote UI (Zdalny interfejs użytkownika)3
Kliknij [Data Management]

[Restore].
Zostanie wyświetlony ekran [Restore].
4
Kliknij [Display Backup Data].
5
Wybierz dane kopii zapasowej, które chcesz przywrócić.
6
Kliknij [Start]

[OK].
Aby przywrócić zaszyfrowane dane z kopii zapasowej, wprowadź ustawione hasło.
7
Kliknij [Restart Main Unit].
Urządzenie zostanie uruchomione ponownie, a po usunięciu wszystkich danych zapisanych na urządzeniu zostanie przeprowadzony proces przywracania.
* Po przywróceniu danych dokumenty mogą zostać wydrukowane automatycznie.
WAŻNE
W zależności od ustawień urządzenia dane z kopii zapasowej mogą nie zostać całkowicie przywrócone.
Jeśli utworzysz kopię zapasową danych zapisanych w opcjonalnej lokalizacji przechowywania i przywrócisz dane do standardowej lokalizacji przechowywania, część danych może nie zostać przywrócona.
UWAGA
Sprawdzanie wyników procesu przywracania
Możesz sprawdzić wyniki procesu przywracania, korzystając z poniższej procedury.
Wymagane są uprawnienia administratora.
Zaloguj się do Remote UI (Zdalny interfejs użytkownika) jako administrator

kliknij [Settings/Registration]

[Data Management]

[Back Up/Restore Log].
 kliknij [Settings/Registration]
kliknij [Settings/Registration]  [Data Management]
[Data Management]  [Back Up/Restore Log].
[Back Up/Restore Log]. [Backup Location Settings].
[Backup Location Settings].

 [Back Up].
[Back Up].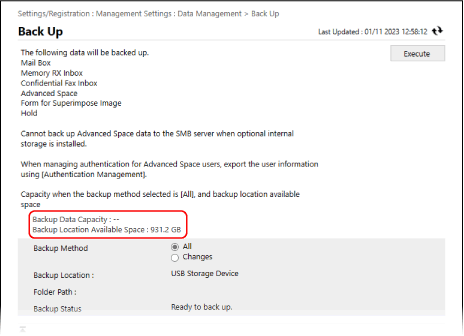
 [OK].
[OK]. kliknij [Settings/Registration]
kliknij [Settings/Registration]  [Data Management]
[Data Management]  [Back Up/Restore Log].
[Back Up/Restore Log]. [Auto Backup Settings].
[Auto Backup Settings]. kliknij [Settings/Registration]
kliknij [Settings/Registration]  [Data Management]
[Data Management]  [Back Up/Restore Log].
[Back Up/Restore Log]. [Restore].
[Restore].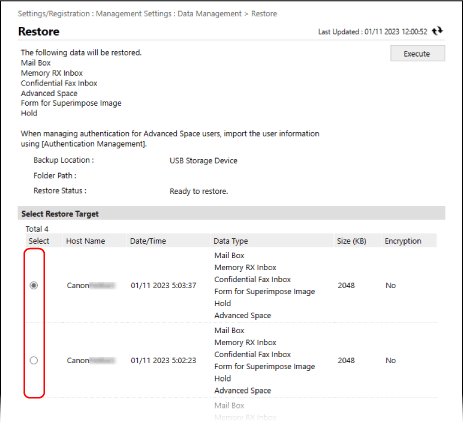
 [OK].
[OK]. kliknij [Settings/Registration]
kliknij [Settings/Registration]  [Data Management]
[Data Management]  [Back Up/Restore Log].
[Back Up/Restore Log].