Drukowanie dokumentu z użyciem kodu PIN (bezpieczne drukowanie)
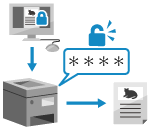
Dzięki funkcji zabezpieczonego wydruku możesz nadać kod PIN dokumentowi na komputerze i wysłać go do urządzenia w celu wydrukowania. Drukowanie odbywa się po wprowadzeniu kodu PIN na urządzeniu.
Bezpieczne drukowanie może zapobiec pozostawieniu wydrukowanych dokumentów bez nadzoru lub ich kradzieży.
Bezpieczne drukowanie może zapobiec pozostawieniu wydrukowanych dokumentów bez nadzoru lub ich kradzieży.
Dane drukowania wysłane za pomocą kodu PIN (dane bezpieczne) są tymczasowo zapisywane w pamięci urządzenia. Jeśli po upływie określonego czasu nie zostanie wykonane drukowanie, zabezpieczone dane zostaną automatycznie usunięte z pamięci i nie będzie można ich już wydrukować.
UWAGA
Możesz zmienić okres przechowywania bezpiecznych danych. Zmiana okresu przechowywania przechowywanych dokumentów
Krok 1: Wysyłanie bezpiecznych danych z komputera
Możesz ustawić funkcję bezpiecznego drukowania w ustawieniach drukowania sterownika i wysłać bezpieczne dane do urządzenia.
Gdy używasz Windows
W tym rozdziale opisano, jak wysyłać regularnie zabezpieczone dane.
* W systemie Windows możesz także szyfrować i wysyłać bezpieczne dane (przy użyciu szyfrowanego bezpiecznego drukowania). Szyfrując bezpieczne dane, możesz zmniejszyć ryzyko przechwytywania i manipulowania danymi podczas komunikacji.
Zaszyfrowane dane bezpiecznego drukowania są szyfrowane za pomocą hasła alfanumerycznego zamiast kodu PIN.
Szczegółowe informacje na temat wysyłania bezpiecznych danych przy użyciu funkcji szyfrowanego bezpiecznego drukowania można znaleźć w instrukcji sterownika w internetowej witrynie z instrukcjami obsługi.
1
Wyświetl ekran [Preferencje drukowania] sterownika drukarki. Drukowanie
2
Dla [Metoda druku] wybierz [Zabezpieczone drukowanie].
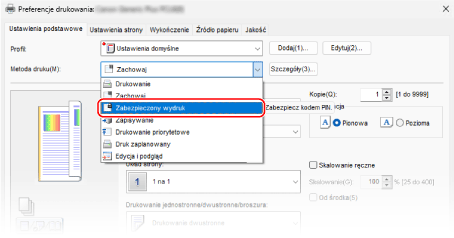
Zostanie wyświetlony ekran [Informacje].
3
Kliknij [Tak].
Zostanie wyświetlony ekran [Szczegóły drukowania zabezpieczonego].
4
Wprowadź nazwę użytkownika i kod PIN, a następnie kliknij [OK].
Ponownie zostanie wyświetlony ekran [Preferencje drukowania].
5
W razie potrzeby skonfiguruj pozostałe ustawienia drukowania.
Można dostosować jakość obrazu oraz skonfigurować drukowanie dwustronne i inne ustawienia odpowiednio do danego dokumentu i celu. Aby uzyskać więcej informacji, kliknij [Pomoc] na ekranie [Preferencje drukowania], aby wyświetlić pomoc.
6
Kliknij [OK], a następnie kliknij [Drukuj] lub [OK].
Bezpieczne dane są wysyłane do urządzenia.
Po zakończeniu wysyłania przejdź do Kroku 2. Krok 2: Drukowanie zabezpieczonych danych przez wprowadzenie kodu PIN lub hasła
Po zakończeniu wysyłania przejdź do Kroku 2. Krok 2: Drukowanie zabezpieczonych danych przez wprowadzenie kodu PIN lub hasła
Gdy używasz macOS
Wymagane czynności przygotowawcze
Włącz funkcję bezpiecznego drukowania w sterowniku drukarki. Krok 4: Włącz funkcję bezpiecznego drukowania w sterowniku drukarki.
1
Wyświetl okno dialogowe drukowania i wybierz sterownik drukarki dla urządzenia. Drukowanie
2
Kliknij [Printer Options]  [Special Features].
[Special Features].
 [Special Features].
[Special Features].
3
W [Job Processing] wybierz [Secured Print], a następnie kliknij [OK].
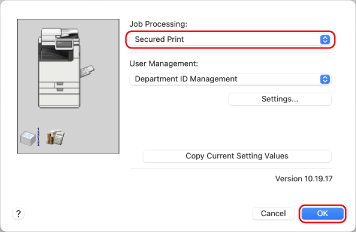
Ponownie zostanie wyświetlone okno dialogowe drukowania.
4
W razie potrzeby skonfiguruj pozostałe ustawienia drukowania.
Można dostosować jakość obrazu oraz skonfigurować drukowanie dwustronne i inne ustawienia odpowiednio do danego dokumentu i celu. Aby uzyskać więcej informacji, kliknij [ ] w oknie dialogowym drukowania w celu wyświetlenia pomocy.
] w oknie dialogowym drukowania w celu wyświetlenia pomocy.
5
Kliknij [Print].
Zostanie wyświetlony ekran [Secured Print].
6
Wprowadź nazwę dokumentu, nazwę użytkownika lub PIN, a następnie i kliknij na [OK].
Bezpieczne dane są wysyłane do urządzenia.
Po zakończeniu wysyłania przejdź do Kroku 2. Krok 2: Drukowanie zabezpieczonych danych przez wprowadzenie kodu PIN lub hasła
Po zakończeniu wysyłania przejdź do Kroku 2. Krok 2: Drukowanie zabezpieczonych danych przez wprowadzenie kodu PIN lub hasła
Krok 2: Drukowanie zabezpieczonych danych przez wprowadzenie kodu PIN lub hasła
Wydrukuj zabezpieczone dane wysłane do urządzenia. Możesz także sprawdzić zawartość danych chronionych lub zmienić te ustawienia drukowania podczas drukowania.
1
Na panelu sterowania naciśnij [Drukuj] na ekranie [Strona główna]. Ekran [Strona główna]
Zostanie wyświetlony ekran drukowania.
Wybierz dane chronione do wydrukowania.
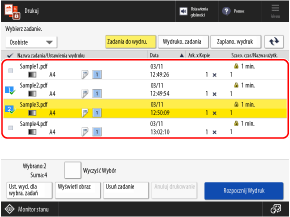
Jednocześnie możesz wybrać i wydrukować do 100 bezpiecznych plików danych z tym samym kodem PIN lub hasłem.
* W przypadku wybrania wielu plików pliki zostaną wydrukowane w kolejności, w jakiej zostały wybrane (kolejność numerów pól wyboru).
Na ekranie drukowania możesz także sprawdzić zawartość danych chronionych lub zmienić te ustawienia drukowania podczas drukowania. Ekran drukowania
3
Naciśnij [Rozpocznij Wydruk].
4
Wprowadź PIN lub hasło i naciśnij przycisk [OK].
Rozpoczyna się drukowanie.
Jeśli w kroku 2 powyżej wybrano wiele bezpiecznych plików danych, wydrukowane zostaną tylko te, które odpowiadają wprowadzonemu kodowi PIN lub hasłu.
Aby anulować drukowanie, należy to zrobić z poziomu panelu sterowania. Anulowanie drukowania za pomocą panelu sterowania.
Użyj ekranu [ Monitor stanu], aby wyświetlić stan zadania drukowania i dziennik. Wyświetlanie stanu i dziennika zadań drukowania
Monitor stanu], aby wyświetlić stan zadania drukowania i dziennik. Wyświetlanie stanu i dziennika zadań drukowania
 Monitor stanu], aby wyświetlić stan zadania drukowania i dziennik. Wyświetlanie stanu i dziennika zadań drukowania
Monitor stanu], aby wyświetlić stan zadania drukowania i dziennik. Wyświetlanie stanu i dziennika zadań drukowania