Skanowanie z komputera (tylko system Windows)
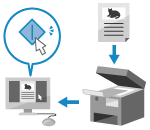
Możesz zeskanować oryginał i zapisać zeskanowane dane w komputerze podłączonym do urządzenia.
Podczas skanowania z komputera możesz ustawić format i miejsce zapisu. Ta metoda pozwala zobaczyć zeskanowane dane natychmiast na ekranie komputera, dzięki czemu możesz sprawdzić jakość obrazu i wprowadzić poprawki.
Podczas skanowania z komputera możesz ustawić format i miejsce zapisu. Ta metoda pozwala zobaczyć zeskanowane dane natychmiast na ekranie komputera, dzięki czemu możesz sprawdzić jakość obrazu i wprowadzić poprawki.
Można skanować za pomocą dostarczonego sterownika skanera Color Network ScanGear 2 lub protokołu WSD, który jest standardowym wyposażeniem systemu Windows.
Korzystanie ze sterownika skanera
Możesz także użyć oprogramowania do przetwarzania obrazów, oprogramowania do tworzenia dokumentów i innych aplikacji, które obsługują TWAIN*1 lub WIA*2. Zeskanowane dane są importowane bezpośrednio do aplikacji, gdzie mogą być natychmiast edytowane i przetwarzane.
Sprawdź w instrukcji używanej aplikacji, czy obsługuje ona standard TWAIN lub WIA.
Sprawdź w instrukcji używanej aplikacji, czy obsługuje ona standard TWAIN lub WIA.
*1 TWAIN to standard podłączania skanera lub innego urządzenia wprowadzającego obraz do komputera.
*2 WIA to funkcja, która jest standardowym wyposażeniem systemu Windows.
Używanie protokołu WSD
WSD to protokół umożliwiający automatyczne wykrywanie podłączonych do sieci drukarek i skanerów w środowisku Windows. Korzystając z WSD, możesz skanować bez instalowania sterownika skanera.
Sprawdź w instrukcji aplikacji, której używasz, czy obsługuje ona technologię WSD.
Sprawdź w instrukcji aplikacji, której używasz, czy obsługuje ona technologię WSD.
Skanowanie za pomocą sterownika skanera
Po umieszczeniu oryginału w urządzeniu uruchom sterownik Color Network ScanGear 2 z poziomu aplikacji obsługującej standard TWAIN lub WIA.
W tym rozdziale opisano ogólną procedurę tej operacji. Sprawdź instrukcję obsługi aplikacji, której używasz, by dowiedzieć się, jak z niej korzystać.
W tym rozdziale opisano ogólną procedurę tej operacji. Sprawdź instrukcję obsługi aplikacji, której używasz, by dowiedzieć się, jak z niej korzystać.
Wymagane czynności przygotowawcze
Zainstaluj sterownik skanera (Color Network ScanGear 2) na komputerze i zarejestruj urządzenie. Przygotowanie do skanowania danych z komputera (Windows)
1
Umieść oryginał w urządzeniu. Umieszczanie oryginałów
2
Na panelu sterowania naciśnij [Skaner] na ekranie [Strona główna]. Ekran [Strona główna]
Zostanie wyświetlony ekran [Skaner].
3
Naciśnij [Online].
Urządzenie przełącza się w tryb online (tryb gotowości skanowania).
Jeśli ustawienia są skonfigurowane tak, aby włączyć urządzenie w tryb online poprzez proste naciśnięcie przycisku [Skaner], możesz pominąć ten krok. Przejdź do Kroku 4. [Automatycznie Online]
Gdy urządzenie przejdzie w tryb online, nie będzie można już korzystać z kopiowania ani innych funkcji.
Na komputerze, uruchom aplikację używaną do importowania zeskanowanych danych.
5
W aplikacji wybierz polecenie rozpoczynające operację skanowania.
6
Wybierz sterownik skanera (Color Network ScanGear 2) urządzenia.
Uruchamia się Color Network ScanGear 2.
7
Skonfiguruj ustawienia skanowania na ekranie Color Network ScanGear 2.
Aby dowiedzieć się więcej, kliknij przycisk [Help]  [Color Network ScanGear 2 Help] na ekranie Color Network ScanGear 2, aby wyświetlić Pomoc.
[Color Network ScanGear 2 Help] na ekranie Color Network ScanGear 2, aby wyświetlić Pomoc.
 [Color Network ScanGear 2 Help] na ekranie Color Network ScanGear 2, aby wyświetlić Pomoc.
[Color Network ScanGear 2 Help] na ekranie Color Network ScanGear 2, aby wyświetlić Pomoc.8
Kliknij [Scan].
Rozpocznie się skanowanie oryginału.
Po zakończeniu skanowania zeskanowane dane zostaną zaimportowane do aplikacji.
Po zakończeniu skanowania zeskanowane dane zostaną zaimportowane do aplikacji.
9
Po zakończeniu skanowania wszystkich oryginałów na panelu sterowania naciśnij przycisk [Offline] na ekranie [Skaner].
UWAGA
Możesz skonfigurować urządzenie tak, aby automatycznie przechodziło w tryb offline po upływie określonego czasu w trybie online. [Automatycznie Offline]
Skanowanie za pomocą protokołu WSD
Po umieszczeniu oryginału w urządzeniu należy zeskanować dokument przy pomocy aplikacji obsługującej technologię WSD.
W tej sekcji opisano procedurę Faksowanie i skanowanie w systemie Windows jako przykład. Sprawdź instrukcję obsługi aplikacji, której używasz, by dowiedzieć się, jak z niej korzystać.
W tej sekcji opisano procedurę Faksowanie i skanowanie w systemie Windows jako przykład. Sprawdź instrukcję obsługi aplikacji, której używasz, by dowiedzieć się, jak z niej korzystać.
Wymagane czynności przygotowawcze
Skonfiguruj urządzenie tak, aby umożliwiało skanowanie za pomocą technologii WSD. Korzystanie z plików LPD, RAW i WSD
Zarejestruj urządzenie na komputerze. Rejestrowanie urządzenia na komputerze jako skanera WSD
WAŻNE
W następujących przypadkach nie można używać funkcji WSD do skanowania:
Gdy opcja ACCESS MANAGEMENT SYSTEM jest aktywna Korzystanie z systemu ACCESS MANAGEMENT SYSTEM
Podczas korzystania z uwierzytelniania ID wydziału usługi logowania polegającej na uwierzytelnianiu użytkownika Zmiana usługi logowania w celu uwierzytelnienia użytkownika
Funkcji WSD można używać do skanowania oryginałów o rozmiarze do A4 lub LTR. Skanowanie odbywa się w formacie A4 lub LTR, nawet jeśli umieszczony zostanie oryginał w formacie większym niż A4 lub LTR.
1
Umieść oryginał w urządzeniu. Umieszczanie oryginałów
2
Na panelu sterowania naciśnij [Skaner WSD] na ekranie [Strona główna]. Ekran [Strona główna]
Zostanie wyświetlony ekran [Skaner WSD].
3
Naciśnij [Zezwól na zdalne skanowanie].
Skanowanie można wykonać z poziomu komputera za pomocą protokołu WSD.
4
Na komputerze kliknij przycisk [ ] (Start)
] (Start)  [Ustawienia]
[Ustawienia]  [System]
[System]  [Funkcje opcjonalne]
[Funkcje opcjonalne]  [Wyświetl funkcje] dla ustawienia [Dodaj opcjonalną funkcję].
[Wyświetl funkcje] dla ustawienia [Dodaj opcjonalną funkcję].
 [Ustawienia]
[Ustawienia]  [System]
[System]  [Funkcje opcjonalne]
[Funkcje opcjonalne]  [Wyświetl funkcje] dla ustawienia [Dodaj opcjonalną funkcję].
[Wyświetl funkcje] dla ustawienia [Dodaj opcjonalną funkcję].5
Zaznacz pole wyboru [Faksowanie i skanowanie w systemie Windows], a następnie kliknij na [##].
6
Kliknij [Dodaj].
7
Na komputerze kliknij przycisk [ ] (Start)
] (Start)  [Wszystkie aplikacje]
[Wszystkie aplikacje]  [Narzędzia systemu Windows]
[Narzędzia systemu Windows]  , kliknij dwukrotnie przycisk [Faksowanie i skanowanie w systemie Windows].
, kliknij dwukrotnie przycisk [Faksowanie i skanowanie w systemie Windows].
 [Wszystkie aplikacje]
[Wszystkie aplikacje]  [Narzędzia systemu Windows]
[Narzędzia systemu Windows]  , kliknij dwukrotnie przycisk [Faksowanie i skanowanie w systemie Windows].
, kliknij dwukrotnie przycisk [Faksowanie i skanowanie w systemie Windows].Zostanie wyświetlony ekran [Faksowanie i skanowanie w systemie Windows].
8
Kliknij [Nowy skan].
Zostanie wyświetlony ekran [Nowy skan].
Jeśli pojawi się ekran [Wybieranie urządzenia], wybierz urządzenie, a następnie kliknij przycisk [OK].
9
W menu [Źródło] wybierz lokalizację, w której umieszczono oryginał.
Jeżeli oryginał został umieszczony na szklanej płycie, wybierz opcję [Skaner płaski].
Jeżeli oryginał został umieszczony w podajniku, wybierz opcję [Podajnik (skanovanie jednostronne)].
10
Skonfiguruj inne ustawienia skanowania, jeśli to konieczne.
Dostosowując jakość obrazu, wybierz typ oryginału spośród [Profil].
Podczas skanowania oryginału zawierającego dużą ilość tekstu wybierz opcję [Dokument].
Podczas skanowania zdjęcia wybierz opcję [Zdjęcia (Domyślne)].
Wybierz format pliku zeskanowanych danych za pomocą opcji [Typ pliku].
Aby zobaczyć podgląd obrazu zeskanowanych danych, kliknij przycisk [Podgląd].
11
Kliknij [Skanuj].
Rozpocznie się skanowanie oryginału.
Po zakończeniu skanowania zeskanowane dane zostaną zapisane w folderze [Dokumenty skanowane] w folderze głównym [Dokumenty] i wyświetlane na liście plików w obszarze [Faksowanie i skanowanie w systemie Windows] screen.
Po zakończeniu skanowania zeskanowane dane zostaną zapisane w folderze [Dokumenty skanowane] w folderze głównym [Dokumenty] i wyświetlane na liście plików w obszarze [Faksowanie i skanowanie w systemie Windows] screen.
UWAGA
Zapisywanie często używanych ustawień
Aby zarejestrować często używane ustawienia skanowania jako profile, a następnie wywoływać te ustawienia w razie potrzeby podczas skanowania, możesz skorzystać z poniższej procedury.
Na ekranie [Nowy skan] wybierz opcję [Dodaj profil] w [Profil]  ustaw dane do rejestracji
ustaw dane do rejestracji  wpisz nazwę w [Nazwa profilu]
wpisz nazwę w [Nazwa profilu]  kliknij przycisk [Zapisz profil].
kliknij przycisk [Zapisz profil].
 ustaw dane do rejestracji
ustaw dane do rejestracji  wpisz nazwę w [Nazwa profilu]
wpisz nazwę w [Nazwa profilu]  kliknij przycisk [Zapisz profil].
kliknij przycisk [Zapisz profil].Skanowanie tylko za pomocą urządzenia
Możesz także zapisać zeskanowane dane na komputerze obsługującym protokół WSD podłączonym do urządzenia, po prostu wykonując poniższą procedurę.
Na panelu sterowania naciśnij przycisk [Skaner WSD] na ekranie [Strona główna]  wybierz z listy komputer, który ma być używany jako lokalizacja zapisu*1
wybierz z listy komputer, który ma być używany jako lokalizacja zapisu*1 naciśnij przycisk [Start].
naciśnij przycisk [Start].
 wybierz z listy komputer, który ma być używany jako lokalizacja zapisu*1
wybierz z listy komputer, który ma być używany jako lokalizacja zapisu*1 naciśnij przycisk [Start].
naciśnij przycisk [Start].Po zakończeniu skanowania ekran i folder [Faksowanie i skanowanie w systemie Windows] są otwierane są na komputerze, na którym zapisano dane, a zeskanowane dane zostają wyświetlone.
*1 Na tej liście można wyświetlić maksymalnie 40 komputerów.