Aby włączyć wyszukiwanie znaków w oryginale jako tekstu, naciśnij [OCR (Z wysz. tekstu)], aby je wybrać.
Aby dowiedzieć się więcej, patrz:
Ustawienia plików i podziałów
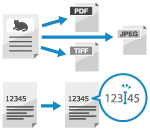
Ustaw format pliku i ustawienia podziału zeskanowanych danych oraz nazwę pliku zeskanowanych danych.
Wyodrębnia informacje tekstowe z oryginału i tworzy plik z możliwością przeszukiwania tekstu.
Wyodrębnia informacje tekstowe z oryginału i tworzy plik z możliwością przeszukiwania tekstu.
Konfigurowanie formatu pliku i ustawień podziału
Wybierz format zeskanowanych danych spośród JPEG, TIFF, PDF, XPS lub OOXML, zależnie od przeznaczenia i środowiska.
Możesz kompresować dane oraz podkreślać zarys tekstu i rysunków. Można także łączyć oryginały z wieloma stronami w jeden plik lub tworzyć osobne pliki dla każdej strony.
Możesz kompresować dane oraz podkreślać zarys tekstu i rysunków. Można także łączyć oryginały z wieloma stronami w jeden plik lub tworzyć osobne pliki dla każdej strony.
* Nie można skonfigurować tego ustawienia podczas zapisywania zeskanowanych danych w skrzynce pocztowej.
1
Na ekranie skanowania naciśnij przycisk ustawiania formatu pliku. Ekran skanowania



Zostanie wyświetlony ekran [Format Pliku].
Wybierz format pliku.
[JPEG]
Ten format pliku jest odpowiedni dla oryginałów zawierających obrazy. Można podzielić wielostronicowy oryginał na osobne pliki dla każdej strony.
[TIFF]
Ten format pliku jest odpowiedni dla oryginałów zawierających obrazy. Dokumenty oryginalne są skanowane w trybie czarno-białym.
[TIFF/JPEG (Automa.)]
Ustawienie jest automatycznie ustawiane na TIFF lub JPEG, w zależności od ustawień kolorów podczas skanowania. Wybieranie koloru
Gdy ustawienie koloru to [Czarno-biały]: TIFF
Gdy ustawienie koloru jest inne niż [Czarno-biały]: JPEG
W przypadku formatów TIFF i JPEG można podzielić wielostronicowy oryginał na osobne pliki dla każdej strony.
[PDF]
Ten format pliku jest odpowiedni dla dokumentów. Dokument można wyświetlić w ten sam sposób na dowolnym komputerze, niezależnie od systemu operacyjnego.
[XPS]
Format pliku używany od wersji systemu Windows Vista. Dokument możesz wyświetlić w ten sam sposób na dowolnym komputerze z systemem Windows.
[OOXML]
Format pliku (Office Open XML) dokumentów pakietu Microsoft Office ustandaryzowany przez Międzynarodową Organizację Normalizacyjną. Ten format pliku można edytować w programach Word lub PowerPoint. Wybierz, czy chcesz używać formatu Word czy PowerPoint.
3
W razie potrzeby skonfiguruj dodatkowe funkcje plików PDF, XPS lub OOXML.
Możesz skonfigurować dodatkowe funkcje, jeśli w kroku wybrano PDF, XPS lub OOXML 2.
Podczas konfigurowania dodatkowych funkcji PDF

Zmniejszanie rozmiaru danych
Naciśnij [Kompresja], aby go wybrać.
Jeśli w oryginale użyto kilku kolorów, naciśnij [Ograniczone kolory], aby je wybrać.
Jeśli w oryginale użyto kilku kolorów, naciśnij [Ograniczone kolory], aby je wybrać.
Włączanie rozpoznawania tekstu w oryginale
Naciśnij [OCR (Priorytet precyzji)], [OCR (Z wysz. tekstu)] lub [OCR (Priorytet precyzji)], aby wybrać.
Aby dowiedzieć się więcej, patrz:
Zwiększanie bezpieczeństwa
Naciśnij [Szyfrowanie], [Dodaj Podpisy Cyfrowe] lub [Dodaj Podpis Urządzenia], aby wybrać.
Aby dowiedzieć się więcej, patrz:
Aby dowiedzieć się więcej, patrz:
Konturowanie tekstu i rysunków kreskowych
Naciśnij [Śledzenie i wygładzanie], aby go wybrać.
Tworzy plik PDF z ostrym tekstem i rysunkami. Dane konspektu można także przetwarzać w pliku PDF za pomocą programu Adobe Illustrator.
Tworzy plik PDF z ostrym tekstem i rysunkami. Dane konspektu można także przetwarzać w pliku PDF za pomocą programu Adobe Illustrator.
Tworzenie pliku PDF do długoterminowego przechowywania
Naciśnij [Format do PDF/A], aby go wybrać.
Tworzy plik PDF zgodny z formatem PDF/A-b1, aby zagwarantować, że sposób wyświetlania pliku PDF nie ulegnie zmianie w zależności od urządzenia lub oprogramowania przeglądającego, co zapewni długotrwałe przechowywanie.
Tworzy plik PDF zgodny z formatem PDF/A-b1, aby zagwarantować, że sposób wyświetlania pliku PDF nie ulegnie zmianie w zależności od urządzenia lub oprogramowania przeglądającego, co zapewni długotrwałe przechowywanie.
Podczas konfigurowania dodatkowych funkcji XPS

Zmniejszanie rozmiaru danych
Naciśnij [Kompresja], aby go wybrać.
Włączanie rozpoznawania tekstu w oryginale /b_in_area_europe_L.gif)
/b_in_area_asia_L.gif)
/b_in_area_europe_L.gif)
/b_in_area_asia_L.gif)
Naciśnij [OCR (Z wysz. tekstu)], aby go wybrać.
Aby dowiedzieć się więcej, patrz:
Aby dowiedzieć się więcej, patrz:
Zwiększanie bezpieczeństwa
Naciśnij [Dodaj Podpisy Cyfrowe] lub [Dodaj Podpis Urządzenia], aby wybrać jedno.
Aby dowiedzieć się więcej, patrz:
Aby dowiedzieć się więcej, patrz:
Podczas konfigurowania dodatkowych funkcji OOXML

4
W razie potrzeby skonfiguruj ustawienia podziału.
Aby podzielić oryginał składający się z wielu stron na osobne pliki dla każdej strony zamiast tworzyć jeden plik, naciśnij [Podziel na Strony], aby go zaznaczyć.
Aby zeskanować od [Skanuj i wyślij], określ na ile stron podzielić oryginał i naciśnij [OK].
Aby zeskanować od [Skanuj i wyślij], określ na ile stron podzielić oryginał i naciśnij [OK].
5
Naciśnij [OK].
Ponownie zostanie wyświetlony ekran skanowania.
UWAGA
Wpływ formatu pliku na wybór koloru, rozdzielczości i proporcji
W przypadku wybrania opcji PDF (kompaktowy lub konturowy), XPS (kompaktowy) lub OOXML obowiązują następujące ograniczenia ustawień:
Wybór koloru: inny niż [Czarno-biały]
Rozdzielczość: [300x300 dpi]
* Wybierając OOXML w formacie PowerPoint, możesz także ustawić tę opcję na [600x600 dpi].
Proporcja: [100%] lub [Aut.]
Podczas tworzenia pliku PDF z konspektem
Nie można skonfigurować tego ustawienia, jeśli rozmiar oryginału jest ustawiony na [Długi oryginał].
W zależności od oryginału znaki i rysunki mogą nie zostać poprawnie zidentyfikowane.
W zależności od wersji programu Adobe Illustrator tekst i tło mogą wydawać się niewyrównane lub tekst i rysunki mogą nie być wyświetlane podczas otwierania pliku PDF z konturami.
Ustawianie nazwy pliku
Domyślnie zeskanowane dane są wysyłane i zapisywane z następującą nazwą pliku:
Podczas wysyłania wiadomości e-mail
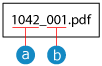
 Nr Zad.
Nr Zad. Nr Strony
Nr StronyPodczas wysyłania zeskanowanych danych do miejsca docelowego innego niż adres e-mail lub podczas zapisywania zeskanowanych danych
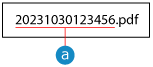
 Wyślij/zapisz datę i godzinę (w tym przykładzie „30.10.2023, 12:34:56”)
Wyślij/zapisz datę i godzinę (w tym przykładzie „30.10.2023, 12:34:56”)* Gdy ustawienie formatu pliku jest ustawione na [Podziel na Strony]

Numer strony jest dodawany na końcu nazwy pliku. (Podczas wysyłania używana jest liczba pięciocyfrowa, a podczas zapisywania używana jest liczba trzycyfrowa.)
Przykład:
20231030123456_00001.pdf
20231030123456_001.pdf
20231030123456_00001.pdf
20231030123456_001.pdf
Można określić niestandardową nazwę pliku wskazującą zawartość lub skonfigurować ustawienia w celu utworzenia nazwy pliku poprzez wyodrębnienie znaków z początku oryginału.
1
Na ekranie skanowania naciśnij [Nazwa Pliku] lub [Opcje]  [Nazwa Pliku]. Ekran skanowania
[Nazwa Pliku]. Ekran skanowania
 [Nazwa Pliku]. Ekran skanowania
[Nazwa Pliku]. Ekran skanowaniaZostanie wyświetlony ekran [Nazwa Pliku].
2
Ustaw nazwę pliku.
Aby skanować z [Skanuj i wyślij], naciśnij [Nazwa Pliku], wprowadź niestandardową nazwę pliku i naciśnij [OK].
Zeskanowane dane są wysyłane z następującą nazwą pliku:
Podczas wysyłania wiadomości e-mail

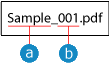
 Ustaw nazwę pliku
Ustaw nazwę pliku Numer strony
Numer stronyPodczas wysyłania do miejsca docelowego innego niż adres e-mail

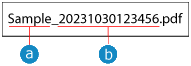
 Ustaw nazwę pliku
Ustaw nazwę pliku Wyślij/zapisz datę i godzinę (w tym przykładzie „30.10.2023, 12:34:56”)
Wyślij/zapisz datę i godzinę (w tym przykładzie „30.10.2023, 12:34:56”)Podczas zapisywania zeskanowanych danych


 Ustaw nazwę pliku
Ustaw nazwę pliku* Jeśli w lokalizacji zapisu istnieje plik o tej samej nazwie, podczas zapisywania zeskanowanych danych w lokalizacji innej niż Skrzynka pocztowa, na końcu nazwy pliku dodawana jest cyfra („(1)” do „(9)”).
Przykład:
Przykład(1).pdf
Przykład(1).pdf
Jeżeli łączna liczba znaków użytych w ustawionej nazwie pliku i użytych do wskazania lokalizacji (ścieżki) pliku przekroczy 256 znaków jednobajtowych, plik może nie zostać wysłany lub zapisany pod ustawioną nazwą pliku.
Jeśli wprowadzisz znaki niedozwolone w systemie operacyjnym miejsca docelowego wysyłania, takie jak „\”, „/”, „:”, „*”, „?”, „<”, „>” lub „|”, podczas wysyłania pliku na serwer plików itp. plik może nie zostać wysłany.
Nie można używać znaków „\”, „/”, „:”, „*”, „?”, „<”, „>” ani „|” w nazwie pliku podczas zapisywania zeskanowanych danych. Ponadto nie można używać kropki ani spacji na początku ani na końcu nazwy pliku.
Podczas tworzenia nazwy pliku poprzez wyodrębnienie znaków z początku oryginału (tylko w przypadku wysyłania zeskanowanych danych)

Naciśnij [Automatyczny (OCR)], aby wybrać pole wyboru.
To ustawienie jest stosowane tylko wtedy, gdy dla zeskanowanych danych używany jest format pliku z możliwością wyszukiwania tekstu. Tworzenie pliku z możliwością wyszukiwania tekstu (przetwarzanie OCR)
Nie można skonfigurować tego ustawienia i wysłać pliku, gdy jednocześnie ustawione jest szyfrowanie pliku PDF.
Możesz zmienić liczbę znaków wyodrębnianych jako nazwa pliku. [Ustawienia OCR (z wyszukiwaniem tekstu)]
Jeśli wpisano znaki w [Nazwa Pliku], znaki wyodrębnione z oryginału zostaną dodane na końcu tych znaków.
* Znaki w nazwie pliku przekraczające limit znaków zostaną usunięte.
Nazwa pliku, gdy włączona jest opcja [Automatyczny (OCR)], nie jest stosowana do następujących elementów:
Wyślij status wyświetlany na wyświetlaczu statusu na dole ekranu Ekran [Strona główna]
Raport TX Drukowanie raportu TX
Dziennik TX, gdy wystąpi błąd wysyłania Sprawdzanie stanu wysyłania lub zapisywania oraz dziennika zeskanowanych danych
Aby zapobiec automatycznemu dodawaniu daty/godziny i numeru strony (tylko podczas wysyłania zeskanowanych danych)

Naciśnij [Usuń z Nazwy plik. nr Daty/Zadania], aby wybrać pole wyboru.
Aby zastąpić plik, gdy w miejscu docelowym wysyłania istnieje plik o tej samej nazwie, naciśnij [Nadpisz plik tą samą nazwą], aby zaznaczyć to pole wyboru.
Aby zastąpić plik, gdy w miejscu docelowym wysyłania istnieje plik o tej samej nazwie, naciśnij [Nadpisz plik tą samą nazwą], aby zaznaczyć to pole wyboru.
* Jeśli w miejscu docelowym wysyłania istnieje plik o tej samej nazwie i pole wyboru [Nadpisz plik tą samą nazwą] jest odznaczone, na końcu nazwy pliku dodawana jest czterocyfrowa liczba.
Przykład:
Przykład(0001).pdf
Przykład(0001).pdf
3
Naciśnij [OK] lub [OK]  [Zamknij].
[Zamknij].
 [Zamknij].
[Zamknij].Ponownie zostanie wyświetlony ekran skanowania.
UWAGA
Edytowanie nazwy pliku zarejestrowanej w „Ustawieniach ulubionych” w [Skanuj i wyślij]
Jeśli „Ustawienia ulubionych” są zarejestrowane z ustawioną nazwą pliku, możesz skorzystać z poniższej procedury, aby edytować tylko ustawienie nazwy pliku zarejestrowane w „Ustawieniach ulubionych”.
Zaloguj się do Remote UI (Zdalny interfejs użytkownika)  [Settings/Registration]
[Settings/Registration]  [Send]
[Send]  [Favorite Settings]
[Favorite Settings]  [Edit]
[Edit]  edytuj nazwę pliku
edytuj nazwę pliku  [OK].
[OK].
 [Settings/Registration]
[Settings/Registration]  [Send]
[Send]  [Favorite Settings]
[Favorite Settings]  [Edit]
[Edit]  edytuj nazwę pliku
edytuj nazwę pliku  [OK].
[OK].* Do konfigurowania ustawienia nie można używać panelu sterowania. Aby zmienić ustawienie nazwy pliku, zarejestruj ponownie „Ustawienia ulubione”. Rejestrowanie i przywoływanie ulubionych ustawień
Tworzenie pliku z możliwością wyszukiwania tekstu (przetwarzanie OCR)
Optyczne rozpoznawanie znaków (OCR) to technologia, która rozpoznaje znaki w oryginale i wyodrębnia informacje tekstowe.
Skonfiguruj ustawienia przetwarzania OCR podczas skanowania oryginału w celu utworzenia pliku z możliwością wyszukiwania tekstu.
Skonfiguruj ustawienia przetwarzania OCR podczas skanowania oryginału w celu utworzenia pliku z możliwością wyszukiwania tekstu.
Formaty plików z możliwością wyszukiwania tekstu:
PDF (wyszukiwalny PDF)
OOXML
XPS /b_in_area_europe_L.gif)
/b_in_area_asia_L.gif)
/b_in_area_europe_L.gif)
/b_in_area_asia_L.gif)
* Nie można skonfigurować tego ustawienia podczas zapisywania zeskanowanych danych w skrzynce pocztowej.
1
Na ekranie skanowania naciśnij przycisk ustawiania formatu pliku. Ekran skanowania



Zostanie wyświetlony ekran [Format Pliku].
Wybierz format pliku.
Aby utworzyć plik PDF, naciśnij [PDF].
Aby utworzyć plik OOXML w formacie Word, naciśnij [OOXML]  [Word].
[Word].
 [Word].
[Word].Aby utworzyć plik OOXML w formacie PowerPoint, naciśnij [OOXML]  [PowerPoint].
[PowerPoint].
 [PowerPoint].
[PowerPoint].Aby utworzyć plik XPS, naciśnij [XPS]. /b_in_area_europe_L.gif)
/b_in_area_asia_L.gif)
/b_in_area_europe_L.gif)
/b_in_area_asia_L.gif)
3
Naciśnij [OCR (Priorytet precyzji)], [OCR (Z wysz. tekstu)] lub [OCR (Priorytet precyzji)].
Jeśli wybrano [PDF] lub [XPS] w kroku 2, można to ustawić w połączeniu z [Kompresja] lub innymi dodatkowymi funkcjami.
* [Śledzenie i wygładzanie] i [Ograniczone kolory] nie mogą być ustawione w połączeniu z [OCR (Priorytet precyzji)].
* Ustawienie poziomu jakości obrazu jest wyłączone, gdy [OCR (Priorytet precyzji)] jest używane w połączeniu z [Kompresja]. [Poz. jakości obrazu dla ogr. koloro./skompre.]
Jakość obrazu może różnić się od plików PDF utworzonych przy użyciu [OCR (Priorytet prędkości)] w połączeniu z [Kompresja].
Jakość obrazu może różnić się od plików PDF utworzonych przy użyciu [OCR (Priorytet prędkości)] w połączeniu z [Kompresja].
Wybór języka przetwarzania OCR zgodnie z językiem oryginału.
Jeśli wybrano [PDF] lub [XPS] w kroku 2, wybierz język z [Język OCR] menu rozwijane.
Gdy w kroku 2 wybrano [OOXML]  [Word], naciśnij [Zmień], wybierz język i naciśnij [OK].
[Word], naciśnij [Zmień], wybierz język i naciśnij [OK].
 [Word], naciśnij [Zmień], wybierz język i naciśnij [OK].
[Word], naciśnij [Zmień], wybierz język i naciśnij [OK].Jeśli w kroku 2 wybrano [OOXML]  [PowerPoint], wybierz język i naciśnij [OK].
[PowerPoint], wybierz język i naciśnij [OK].
 [PowerPoint], wybierz język i naciśnij [OK].
[PowerPoint], wybierz język i naciśnij [OK].5
Naciśnij [OK].
Ponownie zostanie wyświetlony ekran skanowania.
UWAGA
Wpływ przetwarzania OCR na rozmiar i proporcje oryginału
Gdy ustawione jest przetwarzanie OCR, obowiązują następujące ograniczenia ustawień:
Rozmiar oryginału: inny niż [Długi oryginał]
Proporcja: [100%] lub [Aut.]
Automatyczne wykrywanie orientacji oryginału
Domyślnie orientacja oryginału jest wykrywana automatycznie zgodnie z orientacją tekstu wykrytą podczas tworzenia pliku. [Ustawienia OCR (z wyszukiwaniem tekstu)]
Usuwanie obrazu tła (tylko w przypadku plików OOXML w formacie Word)
Możesz skonfigurować ustawienie tak, aby podczas tworzenia pliku usuwał obraz rozpoznany jako tło. Usunięcie niepotrzebnych obrazów ułatwia edycję plików Word. [Załącz obrazy tła do pliku Word]
Gdy przetwarzanie OCR nie jest wykonywane prawidłowo
Sprawdź, czy ustawienia języka w kroku 4 odpowiadają językowi użytemu w oryginale.
Sprawdź, czy używany oryginał nadaje się do przetwarzania OCR. Tekst nie został poprawnie przetworzony przez OCR