Skonfiguruj te ustawienia za pomocą Remote UI (Zdalny interfejs użytkownika) z komputera. Do konfigurowania ustawienia nie można używać panelu sterowania.
Wymagane są uprawnienia administratora.
Replikacja i tworzenie kopii zapasowych danych na serwerze
Kliknij przycisk [Synchronize Custom Settings (Server)] na stroniegłównej Remote UI (Zdalny interfejs użytkownika), aby regularnie wysyłać replikowane dane do urządzenia wielofunkcyjnego firmy Canon w sieci i tworzyć kopie zapasowe najnowszych danych na serwerze.
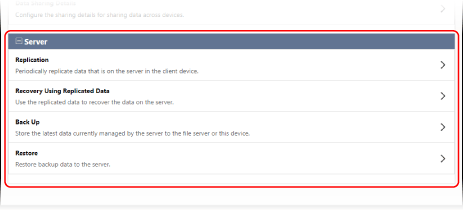
W razie awarii możesz replikować i tworzyć kopie zapasowe danych na serwerze.
Replikacja danych
Ta funkcja regularnie replikuje dane na serwerze i wysyła je do urządzenia wielofunkcyjnego firmy Canon w tej samej sieci określonej jako odbiorcę replikacji, automatycznie aktualizując dane.
Kopia zapasowa danych
Ta funkcja zapisuje najnowsze dane zarządzane przez bazę danych na serwerze. Oprócz miejsca do przechowywania na serwerze dane można również zapisywać na serwerze SMB w sieci.
* Nie można tworzyć kopii zapasowych ani przywracać danych podczas wykonywania funkcji replikacji. Zatrzymaj replikację przed utworzeniem kopii zapasowej lub przywróceniem danych.
Replikacja danych
Określ odbiorcę replikacji i czas aktualizacji replikowanych danych. Możesz użyć zreplikowanych danych do odzyskania bazy danych serwera, jeśli wystąpią jakiekolwiek problemy.
Rozpoczęcie replikacji
1
Zaloguj się do interfejsu Remote UI (Zdalny interfejs użytkownika) jak administrator. Uruchamianie Zdalnego interfejsu użytkownika
2
Na stronie portalu Remote UI (Zdalny interfejs użytkownika) kliknij na [Synchronize Custom Settings (Server)]. Strona główna Remote UI (Zdalny interfejs użytkownika)
Zostanie wyświetlony ekran [Synchronize Custom Settings (Server)].
3
W [Server] kliknij na [Replication].
Zostanie wyświetlony ekran [Replication].
4
Wybierz odbiorcę replikacji.
Wprowadź adres IP, nazwę użytkownika i hasło do miejsca docelowego replikacji.
W [Interval] wybierz interwał, z jakim ma być wykonywana replikacja.
6
Kliknij [Start Replication]  [Yes].
[Yes].
 [Yes].
[Yes].Rozpocznie się replikacja i zostanie wykonana pierwsza replikacja.
* Jeśli replikacja nie rozpocznie się poprawnie, pojawi się komunikat o błędzie. Komunikaty o błędach podczas uruchamiania replikacji
7
Wyloguj się z Remote UI (Zdalny interfejs użytkownika).
8
Regularnie sprawdzaj, czy dane są replikowane prawidłowo.
Sprawdź komunikat wyświetlany na [Replication] ekranie.
Kiedy dane są poprawnie replikowane
Wyświetlony zostaje poniższy komunikat.
[Waiting for replication... To change the [Destination Device for Replication], first perform [Stop Replication], then change device. Last Replication : <yyyy/mm/dd hh:mm>]
[Waiting for replication... To change the [Destination Device for Replication], first perform [Stop Replication], then change device. Last Replication : <yyyy/mm/dd hh:mm>]
Kiedy dane nie są poprawnie replikowane
Wyświetlony zostaje poniższy komunikat. Postępuj zgodnie z instrukcjami zawartymi w komunikacie na ekranie, aby rozwiązać problem.
[Could not perform replication after <yyyy/mm/dd hh:mm> because an error occurred. Check the settings for [Destination Device for Replication] and the status of the destination device.]
[Could not perform replication after <yyyy/mm/dd hh:mm> because an error occurred. Check the settings for [Destination Device for Replication] and the status of the destination device.]
UWAGA
Podczas wykonywania funkcji replikacji funkcje tworzenia kopii zapasowych i przywracania są niedostępne.
Jeśli zaktualizowane dane przekraczają limit lub urządzenie klienckie zostanie uruchomione ponownie, replikacja zostanie wykonana niezależnie od interwału określonego w kroku 5.
Odzyskiwanie bazy danych serwera z replikowanymi danymi
Zreplikowanych danych w miejscu docelowym replikacji (danych replikacji) można użyć do odzyskania bazy danych serwera.
* Zaleca się zatrzymanie replikacji przed rozpoczęciem odzyskiwania bazy danych serwera.
Odzyskaj bazę danych serwera za pomocą Remote UI (Zdalny interfejs użytkownika) z komputera. Do odzyskania bazy danych nie można użyć panelu sterowania.
Wymagane są uprawnienia administratora.
Wymagane są uprawnienia administratora.
1
Zaloguj się do Remote UI (Zdalny interfejs użytkownika) jako administrator. Uruchamianie Zdalnego interfejsu użytkownika
2
Na stronie portalu Remote UI (Zdalny interfejs użytkownika) kliknij na [Synchronize Custom Settings (Server)]. Strona główna Remote UI (Zdalny interfejs użytkownika)
Zostanie wyświetlony ekran [Synchronize Custom Settings (Server)].
3
W [Server] kliknij na [Recovery Using Replicated Data].
Zostanie wyświetlony ekran [Recovery Using Replicated Data].
4
Wprowadź informacje o miejscu docelowym replikacji.
Wprowadź adres IP, nazwę użytkownika i hasło do miejsca docelowego replikacji.
5
Kliknij [Recover].
Wyświetlana jest data i godzina replikacji danych.
6
Sprawdź, czy istnieją dane odzyskiwania i kliknij przycisk [Yes].
Baza danych serwera zostanie odzyskana.
7
Wyloguj się z Remote UI (Zdalny interfejs użytkownika).
Tworzenie kopii zapasowej i przywracanie danych
Określ lokalizację przechowywania danych kopii zapasowej i wykonaj kopię zapasową.
Możesz użyć danych kopii zapasowej do przywrócenia bazy danych serwera, jeśli wystąpią jakiekolwiek problemy.
Możesz użyć danych kopii zapasowej do przywrócenia bazy danych serwera, jeśli wystąpią jakiekolwiek problemy.
WAŻNE
Gdy dane kopii zapasowej są zapisywane w miejscu do przechowywania na serwerze
Po utworzeniu kopii zapasowej danych zapisane dane kopii zapasowej zostaną usunięte w przypadku wykonania dowolnej z następujących operacji:
Kiedy zostanie wykonana następna kopia zapasowa
Po przywróceniu danych z kopii zapasowej
Po uruchomieniu funkcji kopii
Po przywróceniu danych replikacji
Nie można przywrócić danych z kopii zapasowej, jeśli miejsce przechowywania na serwerze działa nieprawidłowo.
Tworzenie kopii zapasowych danych
Wykonaj kopię zapasową za pomocą Remote UI (Zdalny interfejs użytkownika) z poziomu komputera. Nie można użyć panelu sterowania do wykonania kopii zapasowej.
Wymagane są uprawnienia administratora.
Wymagane są uprawnienia administratora.
1
Zaloguj się do Remote UI (Zdalny interfejs użytkownika) jako administrator. Uruchamianie Zdalnego interfejsu użytkownika
2
Na stronie portalu Remote UI (Zdalny interfejs użytkownika) kliknij na [Synchronize Custom Settings (Server)]. Strona główna Remote UI (Zdalny interfejs użytkownika)
Zostanie wyświetlony ekran [Synchronize Custom Settings (Server)].
3
W [Server] kliknij na [Back Up].
Zostanie wyświetlony ekran [Back Up].
4
W obszarze [Location] wybierz lokalizację przechowywania danych kopii zapasowej.
Aby zapisać dane w miejscu do przechowywania na serwerze, wybierz opcję [Device].
Aby zapisać dane na serwerze SMB w sieci, wybierz pole [Network] i wprowadź ścieżkę do folderu, w którym mają być przechowywane dane kopii zapasowej, wraz z nazwą użytkownika, nazwą domeny i hasłem używanym do logowania się do serwera SMB.
5
Kliknij [Execute]  [Yes].
[Yes].
 [Yes].
[Yes].Wykonywana jest kopia zapasowa danych.
6
Sprawdź wynik kopii zapasowej i kliknij przycisk [OK].
Jeśli podczas tworzenia kopii zapasowej wystąpi błąd, zostanie wyświetlony komunikat o błędzie i kod błędu. Możesz sprawdzić możliwą przyczynę, korzystając z wyświetlonego kodu błędu. Kody błędów podczas tworzenia kopii zapasowych i przywracania
7
Wyloguj się z Remote UI (Zdalny interfejs użytkownika).
Przywracanie bazy danych serwera z użyciem danych kopii zapasowej
Możesz użyć danych z kopii zapasowej, aby przywrócić bazę danych serwera.
Wykonaj przywracanie za pomocą Remote UI (Zdalny interfejs użytkownika) z poziomu komputera. Nie można użyć panelu sterowania do wykonania przywracania.
Wymagane są uprawnienia administratora.
Wymagane są uprawnienia administratora.
1
Zaloguj się do Remote UI (Zdalny interfejs użytkownika) jako administrator. Uruchamianie Zdalnego interfejsu użytkownika
2
Na stronie portalu Remote UI (Zdalny interfejs użytkownika) kliknij na [Synchronize Custom Settings (Server)]. Strona główna Remote UI (Zdalny interfejs użytkownika)
Zostanie wyświetlony ekran [Synchronize Custom Settings (Server)].
3
W [Server] kliknij na [Restore].
Zostanie wyświetlony ekran [Restore].
4
W obszarze [Location] wybierz lokalizację przechowywania danych kopii zapasowej, które mają zostać przywrócone.
Jeśli wybierzesz opcję [Network], wprowadź ścieżkę do lokalizacji przechowywania danych kopii zapasowej wraz z nazwą użytkownika, nazwą domeny i hasłem używanym do logowania się do serwera SMB.
5
Kliknij [Execute]  [Yes].
[Yes].
 [Yes].
[Yes].Baza danych serwera zostanie przywrócona.
6
Sprawdź wynik przywracania i kliknij [OK].
Jeśli podczas przywracania wystąpi błąd, zostanie wyświetlony komunikat o błędzie i kod błędu. Możesz sprawdzić możliwą przyczynę, korzystając z wyświetlonego kodu błędu. Kody błędów podczas tworzenia kopii zapasowych i przywracania
7
Wyloguj się z Remote UI (Zdalny interfejs użytkownika).