Dostęp do przestrzeni Zaawansowana przestrzeń z poziomu komputera (tylko system Windows)
Dostęp do przestrzeni Zaawansowana przestrzeń można uzyskać z komputera (Windows) poprzez Eksplorator plików.
Możesz przenosić i kopiować pliki z komputera do przestrzeni Zaawansowana przestrzeń, aby je zapisać tak, jakby operowało się normalnymi plikami komputerowymi, a także możesz pobierać pliki z przestrzeni Zaawansowana przestrzeń na swój komputer.
Metoda dostępu do przestrzeni Zaawansowana przestrzeń różni się w zależności od metody użytej do publicznego udostępnienia przestrzeni Zaawansowana przestrzeń.
Możesz przenosić i kopiować pliki z komputera do przestrzeni Zaawansowana przestrzeń, aby je zapisać tak, jakby operowało się normalnymi plikami komputerowymi, a także możesz pobierać pliki z przestrzeni Zaawansowana przestrzeń na swój komputer.
Metoda dostępu do przestrzeni Zaawansowana przestrzeń różni się w zależności od metody użytej do publicznego udostępnienia przestrzeni Zaawansowana przestrzeń.
WAŻNE
Jeśli zasilanie urządzenia zostanie wyłączone podczas zapisywania plików komputerowych w przestrzeni Zaawansowana przestrzeń, niekompletne pliki pozostaną w przestrzeni Zaawansowana przestrzeń. W takim przypadku uruchom ponownie urządzenie i powtórz operację.
UWAGA
Bezpośredni dostęp do zapisanych plików
Jeśli ustawienia są skonfigurowane tak, aby wysyłać powiadomienia e-mailem po zapisaniu pliku, możesz kliknąć łącze ścieżki pliku (URI) wymienione w wiadomości e-mail z powiadomieniem, aby bezpośrednio uzyskać dostęp do zapisanego pliku. Wysyłanie powiadomienia e-mailem o zapisaniu pliku
Jeśli nie możesz uzyskać dostępu do pliku, klikając łącze URI lub w identyfikatorze URI nie ma łącza, skopiuj identyfikator URI i wklej go w Eksploratorze plików, aby uzyskać dostęp do pliku.
Podczas otwierania przestrzeni Zaawansowana przestrzeń jako serwer SMB
Wprowadź bezpośrednio ścieżkę przestrzeni Zaawansowana przestrzeń w Eksploratorze plików, aby uzyskać do niej dostęp.
Wymagane czynności przygotowawcze
Otwórz przestrzeń Zaawansowana przestrzeń w sieci jako serwer SMB. Przygotowania do użycia Zaawansowana przestrzeń
Aby zapisywać, tworzyć lub usuwać pliki lub foldery z komputera, ustaw opcję [Zabroń Zapisywania z Zewnątrz] na wartość [Wyłącz]. [Zabroń Zapisywania z Zewnątrz]
* Nawet jeśli ta opcja jest ustawiona na [Włącz], administrator z uprawnieniami administratora może zapisywać, tworzyć i usuwać pliki i foldery podczas dostępu (tylko Przestrzeń publiczna).
1
Prawym przyciskiem kliknij [ ] (Start), a następnie kliknij [File Explorer].
] (Start), a następnie kliknij [File Explorer].
2
Wprowadź ścieżkę przestrzeni Zaawansowana przestrzeń w polu wejściowym adresu.
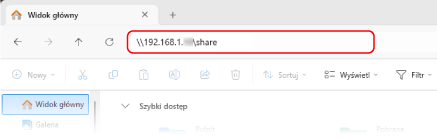
Podczas uzyskiwania dostępu do przestrzeni współdzielonej

Wprowadź następujące informacje:
|
\\<nazwa hosta lub adres IP urządzenia>\share
|
Przykładowy wpis:
\\192.168.1.21\share
\\192.168.1.21\share
* Po wpisaniu adresu IPv6 użyj formatu pokazanego poniżej.
Input example: Dla fe80:2e9e:fcff:fe4e:dbce
\\fe80-2e9e-fcff-fe4e-dbce.ipv6-literal.net\share
Input example: Dla fe80:2e9e:fcff:fe4e:dbce
\\fe80-2e9e-fcff-fe4e-dbce.ipv6-literal.net\share
Podczas uzyskiwania dostępu do przestrzeni prywatnej

Wprowadź następujące informacje:
|
\\<nazwa hosta lub adres IP urządzenia>\users
|
Przykładowy wpis:
\\192.168.1.21\users
\\192.168.1.21\users
* Po wpisaniu adresu IPv6 użyj formatu pokazanego poniżej.
Input example: Dla fe80:2e9e:fcff:fe4e:dbce
\\fe80-2e9e-fcff-fe4e-dbce.ipv6-literal.net\users
Input example: Dla fe80:2e9e:fcff:fe4e:dbce
\\fe80-2e9e-fcff-fe4e-dbce.ipv6-literal.net\users
3
Naciśnij klawisz [Enter] na klawiaturze.
Wyświetlana jest zawartość Zaawansowana przestrzeń.
Jeśli zostanie wyświetlony ekran logowania Zaawansowana przestrzeń, wprowadź tę samą nazwę użytkownika i hasło, których użyto do logowania się do urządzenia, i naciśnij [OK].
Podczas otwierania przestrzeni Zaawansowana przestrzeń jako serwer WebDAV
W Eksploratorze plików przypisz przestrzeń Zaawansowana przestrzeń jako dysk sieciowy, do którego chcesz uzyskać dostęp.
Wymagane czynności przygotowawcze
Otwórz przestrzeń Zaawansowana przestrzeń w sieci jako serwer WebDAV. Przygotowania do użycia Zaawansowana przestrzeń
Aby zapisywać, tworzyć lub usuwać pliki lub foldery z komputera, ustaw opcję Zabroń Zapisywania z Zewnątrz na wartość [Wyłącz]. [Zabroń Zapisywania z Zewnątrz]
* Nawet jeśli ta opcja jest ustawiona na [Włącz], administrator z uprawnieniami administratora może zapisywać, tworzyć i usuwać pliki i foldery podczas dostępu (tylko Przestrzeń publiczna).
1
Prawym przyciskiem kliknij [ ] (Start), a następnie kliknij [File Explorer].
] (Start), a następnie kliknij [File Explorer].
2
Kliknij prawym przyciskiem myszy przycisk [Ten komputer], a następnie kliknij przycisk [Mapuj dysk sieciowy].
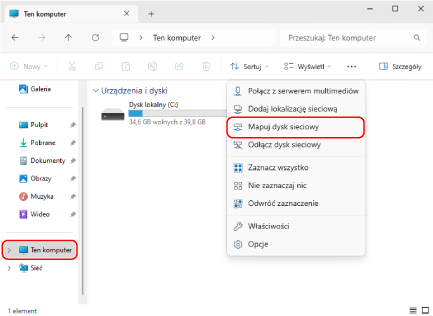
Zostanie wyświetlony ekran [Mapuj dysk sieciowy].
3
W opcji [Dysk] wybierz literę dysku.
4
Wprowadź ścieżkę przestrzeni Zaawansowana przestrzeń w polu [Folder].
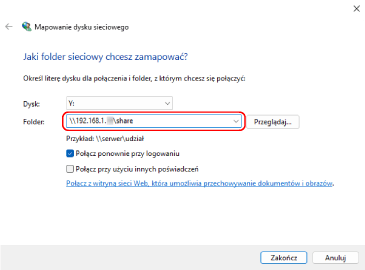
Podczas uzyskiwania dostępu do przestrzeni współdzielonej

Wprowadź następujące informacje:
|
\\<nazwa hosta lub adres IP urządzenia>\share
|
Przykładowy wpis:
\\192.168.1.21\share
\\192.168.1.21\share
* Po wpisaniu adresu IPv6 użyj formatu pokazanego poniżej.
Input example: Dla fe80:2e9e:fcff:fe4e:dbce
\\fe80-2e9e-fcff-fe4e-dbce.ipv6-literal.net\share
Input example: Dla fe80:2e9e:fcff:fe4e:dbce
\\fe80-2e9e-fcff-fe4e-dbce.ipv6-literal.net\share
Podczas uzyskiwania dostępu do przestrzeni prywatnej

Wprowadź następujące informacje:
|
\\<nazwa hosta lub adres IP urządzenia>\users
|
Przykładowy wpis:
\\192.168.1.21\users
\\192.168.1.21\users
* Po wpisaniu adresu IPv6 użyj formatu pokazanego poniżej.
Input example: Dla fe80:2e9e:fcff:fe4e:dbce
\\fe80-2e9e-fcff-fe4e-dbce.ipv6-literal.net\users
Input example: Dla fe80:2e9e:fcff:fe4e:dbce
\\fe80-2e9e-fcff-fe4e-dbce.ipv6-literal.net\users
5
Kliknij [Zakończ].
Wyświetlana jest zawartość Zaawansowana przestrzeń.
Jeśli zostanie wyświetlony ekran logowania Zaawansowana przestrzeń, wprowadź tę samą nazwę użytkownika i hasło, których użyto do logowania się do urządzenia, i naciśnij [OK].