Operacje na plikach na innym urządzeniu lub serwerze
Panelu sterowania urządzenia można używać do wykonywania następujących operacji na plikach zapisanych w przestrzeni Zaawansowana przestrzeń na innym urządzeniu lub na serwerze plików (serwerze Windows) w sieci:
Zmień nazwy plików
Usuń pliki
Dodaj pliki (zapisz dokumenty zeskanowane za pomocą urządzenia)
* Jeśli skonfigurowano folder dedykowany zalogowanemu użytkownikowi (folder osobisty), można także uzyskać bezpośredni dostęp do folderu osobistego i korzystać z niego.
Wymagane czynności przygotowawcze
Zarejestruj informacje umożliwiające dostęp do innego komputera lub serwera jako miejsce docelowe połączenia. Przygotowania do korzystania z innego urządzenia lub serwera w sieci
1
Na panelu sterowania naciśnij [Dostęp do zapisanych plików] na ekranie [Strona główna]. Ekran [Strona główna]
Wyświetlony zostanie ekran wyboru schowka.
2
Naciśnij [Sieć].
3
Wybierz inne urządzenie lub serwer z plikiem, który chcesz obsługiwać.
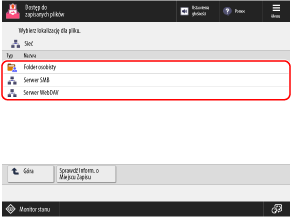
Aby uzyskać bezpośredni dostęp do folderu osobistego i obsługiwać go, wybierz opcję [Folder osobisty].
Naciśnij [Sprawdź Inform. o Miejscu Zapisu], wybierz miejsce docelowe połączenia i naciśnij [Szczegóły], aby sprawdzić protokół i ścieżkę miejsca docelowego połączenia.
Jeśli zostanie wyświetlony ekran logowania, wprowadź tę samą nazwę użytkownika i hasło, których używałeś do logowania się do innego urządzenia lub serwera w miejscu docelowym połączenia, a następnie naciśnij [OK].
4
Wyświetl folder z plikiem, który ma zostać użyty.
5
Uruchom plik.
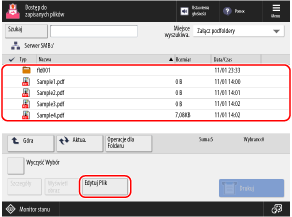
Można tez nacisnąć przycisk [Operacje dla Folderu], aby utworzyć folder.
Podczas zmiany nazwy pliku
Wybierz plik, którego nazwa ma zostać zmieniona i naciśnij przycisk [Edytuj Plik]  [Zmień nazwę pliku].
[Zmień nazwę pliku].
Wprowadź nazwę pliku i naciśnij [OK], aby zmienić nazwę pliku.
 [Zmień nazwę pliku].
[Zmień nazwę pliku]. Wprowadź nazwę pliku i naciśnij [OK], aby zmienić nazwę pliku.
Podczas usuwania pliku
Wybierz plik, który chcesz usunąć i naciśnij przycisk [Edytuj Plik]  [Usuń]
[Usuń]  [Tak].
[Tak].
 [Usuń]
[Usuń]  [Tak].
[Tak].* Jednocześnie można zaznaczyć i usunąć maksymalnie 32 plików znajdujących się w jednym folderze.
Podczas dodawania plików (podczas zapisywania dokumentów zeskanowanych za pomocą urządzenia)

Procedura jest taka sama, jak w przypadku operacji skanowania i ustawienia w [Skanuj i zapisz], z tą różnicą, że kroki wymagane do wyświetlenia ekranu skanowania są inne. Zapisywanie zeskanowanych danych
1
Umieść oryginał. Umieszczanie oryginałów
Jeśli zostanie wyświetlony ekran wyboru grubości oryginału, wybierz grubość umieszczonego oryginału.
2
Naciśnij [Edytuj Plik]  [Dodaj Pliki (Skanuj i Zapisz)].
[Dodaj Pliki (Skanuj i Zapisz)].
 [Dodaj Pliki (Skanuj i Zapisz)].
[Dodaj Pliki (Skanuj i Zapisz)].Zostanie wyświetlony ekran skanowania.
3
Skonfiguruj ustawienia skanowania. Ustawienia skanowania
4
Naciśnij [ Start].
Start].
 Start].
Start].Rozpocznie się skanowanie oryginału.
WAŻNE
Podczas wykonywania operacji po zalogowaniu się do innego komputera lub serwera w miejscu docelowym połączenia
Po zakończeniu korzystania z urządzenia, należy nacisnąć [Rozłącz], aby się wylogować.