Para ativar a pesquisa de caracteres num original como texto, prima [OCR (Texto pesquisável)] para selecionar.
Para mais detalhes, veja o seguinte:
Definições de ficheiros e divisão
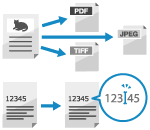
Defina o formato do ficheiro e as definições de divisão dos dados digitalizados e o nome do ficheiro de dados digitalizados.
Isto extrai informações de texto do original e cria um ficheiro pesquisável por texto.
Isto extrai informações de texto do original e cria um ficheiro pesquisável por texto.
Configurar o formato de ficheiros e as definições de divisão
Selecione o formato dos dados digitalizados entre PDF, XPS ou OOXML, de acordo com a finalidade e o ambiente de utilização.
Pode compactar dados e delinear textos e desenhos de linha. Também pode combinar originais com várias páginas num só ficheiro ou criar ficheiros separados para cada página.
Pode compactar dados e delinear textos e desenhos de linha. Também pode combinar originais com várias páginas num só ficheiro ou criar ficheiros separados para cada página.
* Não é possível configurar esta definição se estiver a guardar dados lidos na caixa de correio.
1
No ecrã de leitura, prima o botão de configuração de formato de ficheiro. Ecrã Ler
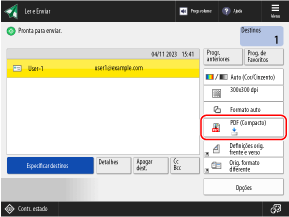

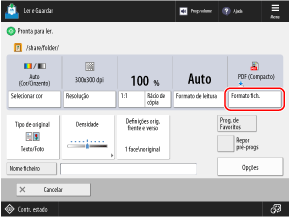
Aparece o ecrã [Formato fich.].
Selecione o formato de ficheiro.
[JPEG]
Este formato de ficheiro é adequado para originais com fotos. Pode dividir um original com múltiplas páginas em ficheiros separados para cada página.
[TIFF]
Este formato de ficheiro é adequado para originais com fotos. Os originais são lidos a preto e branco.
[TIFF/JPEG (Auto)]
A configuração é definida automaticamente como TIFF ou JPEG, dependendo da configuração de cor durante a digitalização. Selecionar cor
Quando a programação de cor é [Preto e branco]: TIFF
Quando a programação de cor é diferente de [Preto e branco]: JPEG
No caso de TIFF e JPEG, pode dividir um original com várias páginas em ficheiros separados para cada página.
[PDF]
Este formato de ficheiro é adequado para documentos. O documento pode ser exibido da mesma maneira em qualquer computador, independentemente do sistema operativo.
[XPS]
Um formato de ficheiro usado desde o Windows Vista. Pode exibir o documento da mesma maneira em qualquer computador que use Windows.
[OOXML]
O formato de ficheiro (Office Open XML) de documentos do Microsoft Office uniformizado pela ISO (International Organization for Standardization). Este formato de ficheiro pode ser editado no Word ou PowerPoint. Selecione se deseja usar o formato Word ou PowerPoint.
3
Configure funções adicionais de PDF, XPS ou OOXML, conforme necessário.
Pode configurar funções adicionais quando PDF, XPS ou OOXML é selecionado no passo 2.
Ao configurar funcionalidades PDF adicionais

Reduzir o tamanho dos dados
Prima [Compacto] para selecionar.
Se há poucas cores usadas no original, pressione [Cores limitadas] para selecionar.
Se há poucas cores usadas no original, pressione [Cores limitadas] para selecionar.
Ativar o reconhecimento de texto num original
Pressione [OCR (Priorid. velocidade)], [OCR (Texto pesquisável)] ou [OCR (Priorid. precisão)] para selecionar um.
Para obter detalhes, consulte o seguinte:
Reforçar a segurança
Pressione [Codificar], [Adic. assin. digitais] ou [Adic. assin. dispositivo] para selecionar um.
Para mais detalhes, veja o seguinte:
Para mais detalhes, veja o seguinte:
Delinear texto e linhas de desenho
Prima [PDF vetorial] para selecionar.
Cria um ficheiro PDF com texto nítido e desenhos de linha. Também pode processar dados vetoriais num ficheiro PDF usando o Adobe Illustrator.
Cria um ficheiro PDF com texto nítido e desenhos de linha. Também pode processar dados vetoriais num ficheiro PDF usando o Adobe Illustrator.
Criar um ficheiro PDF para armazenamento de longa duração
Prima [Formatar p/PDF/A] para selecionar.
Cria um ficheiro PDF em conformidade com PDF/A-b1 para garantir que a exibição do PDF não mude dependendo do dispositivo ou software de navegação para garantir o armazenamento de longa duração.
Cria um ficheiro PDF em conformidade com PDF/A-b1 para garantir que a exibição do PDF não mude dependendo do dispositivo ou software de navegação para garantir o armazenamento de longa duração.
Ao configurar funcionalidades XPS adicionais

Reduzir o tamanho dos dados
Prima [Compacto] para selecionar.
Ativar o reconhecimento de texto num original/b_in_area_europe_L.gif)
/b_in_area_asia_L.gif)
/b_in_area_europe_L.gif)
/b_in_area_asia_L.gif)
Prima [OCR (Texto pesquisável)] para selecionar.
Para mais detalhes, veja o seguinte:
Para mais detalhes, veja o seguinte:
Reforçar a segurança
Pressione [Adic. assin. digitais] ou [Adic. assin. dispositivo] para selecionar um.
Para mais detalhes, veja o seguinte:
Para mais detalhes, veja o seguinte:
Ao configurar funcionalidades OOXML adicionais

4
Configure as definições de divisão, conforme necessário.
Para dividir um original com múltiplas páginas em ficheiros separados para cada página em vez de um único ficheiro, prima [Dividir em páginas] para selecionar.
Para digitalizar a partir de [Ler e Enviar], especifique em quantas páginas pretende dividir o original e prima [OK].
Para digitalizar a partir de [Ler e Enviar], especifique em quantas páginas pretende dividir o original e prima [OK].
5
Carregue em [OK].
O ecrã de leitura é exibido novamente.
NOTA
O efeito do formato do ficheiro na seleção de cor, resolução e proporção
Quando PDF (compacto ou contorno), XPS (compacto) ou OOXML são selecionados, aplicam-se as seguintes restrições de configuração:
Seleção de cor: diferente de [Preto e branco]
Resolução: [300x300 dpi]
* Ao selecionar OOXML no formato PowerPoint, também pode definir como [600x600 dpi].
Rácio: [100%] ou [Auto]
Ao criar um ficheiro PDF com contornos
Não é possível configurar esta definição quando o tamanho do original estiver definido como [Original longo].
Dependendo do original, os caracteres e os desenhos de linhas podem ser identificados incorretamente.
Dependendo da versão do Adobe Illustrator, o texto e o fundo podem parecer desalinhados ou o texto e os desenhos das linhas podem não ser exibidos ao abrir um ficheiro PDF delineado.
Definir o nome do ficheiro
Por predefinição, os dados digitalizados são enviados e guardados com o seguinte nome de ficheiro:
Ao enviar um e-mail
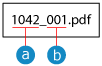
 N.º de trabalho
N.º de trabalho N.º da página
N.º da páginaAo enviar dados digitalizados para um destino que não seja um endereço de correio eletrónico ou ao guardar dados digitalizados
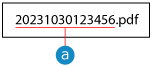
 Data e hora de envio/guardado(neste exemplo, "30/10/2023, 12:34:56 PM")
Data e hora de envio/guardado(neste exemplo, "30/10/2023, 12:34:56 PM")* Quando a definição do formato do ficheiro está definida como [Dividir em páginas]

Este número de página é adicionado no fim do nome do ficheiro. (Ao enviar é utilizado um número de cinco dígitos e ao armazenar é utilizado um número de três dígitos.)
Exemplo:
20231030123456_00001.pdf
20231030123456_001.pdf
20231030123456_00001.pdf
20231030123456_001.pdf
É possível especificar um nome de ficheiro personalizado a indicar o conteúdo ou configurar as definições para criar um nome de ficheiro ao extrair os caracteres no início do original.
1
No ecrã de leitura, prima [Nome ficheiro] ou [Opções]  [Nome ficheiro]. Ecrã Ler
[Nome ficheiro]. Ecrã Ler
 [Nome ficheiro]. Ecrã Ler
[Nome ficheiro]. Ecrã LerAparece o ecrã [Nome ficheiro].
2
Definir o nome do ficheiro.
Para digitalizar a partir de [Ler e Enviar], prima [Nome ficheiro], insira um nome de ficheiro personalizado e prima [OK].
Os dados digitalizados são enviados ou guardados com o seguinte nome de ficheiro:
Ao enviar um e-mail

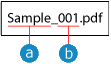
 Definir nome do ficheiro
Definir nome do ficheiro Número da página
Número da páginaAo enviar para um destino diferente de um endereço de e-mail

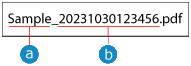
 Definir nome do ficheiro
Definir nome do ficheiro Data e hora de envio/guardado(neste exemplo, "30/10/2023, 12:34:56 PM")
Data e hora de envio/guardado(neste exemplo, "30/10/2023, 12:34:56 PM")Ao guardar dados digitalizados


 Definir nome do ficheiro
Definir nome do ficheiro* Se existir um ficheiro com o mesmo nome no local de guardar ao guardar os dados digitalizados num local diferente da caixa de correio, um número ("(1)" a "(9)") será adicionado ao final do nome do ficheiro.
Exemplo:
Amostra(1).pdf
Amostra(1).pdf
Se o número total de caracteres usados para o nome de ficheiro definido e para indicar a localização do ficheiro (caminho) exceder 256 caracteres de byte único, o ficheiro não poderá ser enviado ou guardado com o nome de ficheiro definido.
Se inserir caracteres não permitidos pelo sistema operativo do destino de envio, como "\," "/," ":," "*," "?," "<," ">" ou "|," ao enviar o ficheiro para um servidor de ficheiros, etc., o ficheiro pode não ser enviado.
Não pode usar os caracteres "\," "/," ":," "*," "?," "<," ">" ou "|" no nome do ficheiro ao guardar dados digitalizados. Note, também, que não pode usar um ponto ou um espaço no início ou no final de um nome de ficheiro.
Ao criar um nome de ficheiro extraindo os caracteres do início do original (apenas ao enviar dados digitalizados)

Prima [Auto (OCR)] para selecionar a caixa de verificação.
Esta configuração é aplicada apenas quando usar um formato de ficheiro com texto pesquisável para os dados digitalizados. Criar um ficheiro de texto pesquisável (processamento OCR)
Não pode definir esta configuração e enviar um ficheiro quando a codificação de ficheiro PDF estiver definida ao mesmo tempo.
Pode alterar o número de caracteres extraídos como nome de ficheiro. [Programações OCR (Texto pesquisável)]
Se inseriu caracteres em [Nome ficheiro], os caracteres extraídos do original serão adicionados ao final desses caracteres.
* Os caracteres no nome do ficheiro que excederem o limite de caracteres serão eliminados.
O nome do ficheiro quando [Auto (OCR)] está ativado não se aplica ao seguinte:
Estado de envio apresentado na exibição de estado na parte inferior do ecrã Ecrã [Início]
Relatório TR Imprimir um relatório TR
Registo TX quando ocorre um erro de envio Verificar o estado de envio ou de armazenamento e o registo dos dados digitalizados
Para evitar que a data/hora e o número da página sejam adicionados automaticamente (apenas ao enviar dados digitalizados)

Prima [Remover data/nº trab. do nome fich.] para selecionar a caixa de verificação.
Para substituir um ficheiro quando existe um ficheiro com o mesmo nome no destino de envio, prima [Substituir ficheiro c/mesmo nome] para marcar a caixa de seleção.
Para substituir um ficheiro quando existe um ficheiro com o mesmo nome no destino de envio, prima [Substituir ficheiro c/mesmo nome] para marcar a caixa de seleção.
* Se existir um ficheiro com o mesmo nome no destino de envio e a caixa de seleção [Substituir ficheiro c/mesmo nome] estiver desmarcada, um número de quatro dígitos será adicionado ao final do nome do ficheiro.
Exemplo:
Amostra(0001).pdf
Amostra(0001).pdf
3
Prima [OK] ou [OK]  [Fechar].
[Fechar].
 [Fechar].
[Fechar].O ecrã de leitura é exibido novamente.
NOTA
Editar um nome de ficheiro registado em "Definições favoritas" em [Ler e Enviar]
Quando as "Definições favoritas" são registadas com um nome de ficheiro definido, pode usar o procedimento a seguir para editar apenas a configuração de nome de ficheiro registada em "Definições favoritas".
Inicie sessão na Remote UI (Interface Remota)  [Settings/Registration]
[Settings/Registration]  [Send]
[Send]  [Favorite Settings]
[Favorite Settings]  [Edit]
[Edit]  edite o nome do ficheiro
edite o nome do ficheiro  [OK].
[OK].
 [Settings/Registration]
[Settings/Registration]  [Send]
[Send]  [Favorite Settings]
[Favorite Settings]  [Edit]
[Edit]  edite o nome do ficheiro
edite o nome do ficheiro  [OK].
[OK].* Não pode utilizar o painel de controlo para editar somente a definição do nome do ficheiro. Para alterar a configuração do nome do ficheiro, registe "Definições favoritas" de novo. Registar e recuperar as programações favoritas
Criar um ficheiro de texto pesquisável (processamento OCR)
O reconhecimento ótico de caracteres (OCR) é uma tecnologia que reconhece caracteres no original e extrai informações de texto.
Defina as programações para executar o processamento OCR ao digitalizar o original para criar um ficheiro de texto pesquisável.
Defina as programações para executar o processamento OCR ao digitalizar o original para criar um ficheiro de texto pesquisável.
Formatos de ficheiros de texto pesquisáveis:
PDF (PDF pesquisável)
OOXML
XPS /b_in_area_europe_L.gif)
/b_in_area_asia_L.gif)
/b_in_area_europe_L.gif)
/b_in_area_asia_L.gif)
* Não é possível configurar esta definição se estiver a guardar dados lidos na caixa de correio.
1
No ecrã de leitura, prima o botão de configuração de formato de ficheiro. Ecrã Ler
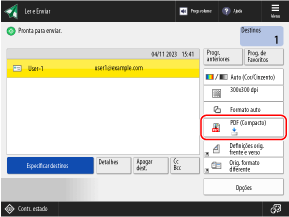

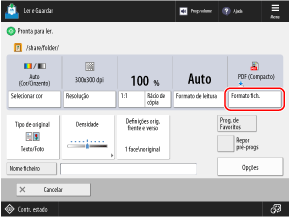
Aparece o ecrã [Formato fich.].
Selecione o formato de ficheiro.
Para criar um ficheiro PDF, pressione [PDF].
Para criar um ficheiro OOXML em formato Word, pressione [OOXML]  [Word].
[Word].
 [Word].
[Word].Para criar um ficheiro OOXML no formato PowerPoint, pressione [OOXML]  [PowerPoint].
[PowerPoint].
 [PowerPoint].
[PowerPoint].Para criar um ficheiro XPS, pressione [XPS]. /b_in_area_europe_L.gif)
/b_in_area_asia_L.gif)
/b_in_area_europe_L.gif)
/b_in_area_asia_L.gif)
3
Pressione [OCR (Priorid. velocidade)], [OCR (Texto pesquisável)] ou [OCR (Priorid. precisão)].
Se selecionou [PDF] ou [XPS] no passo 2, isto pode ser definido em combinação com [Compacto] ou outras funções adicionais.
* [PDF vetorial] e [Cores limitadas] não podem ser definidos em combinação com [OCR (Priorid. precisão)].
* A programação do nível de qualidade da imagem é desativada quando [OCR (Priorid. precisão)] é usado em combinação com [Compacto]. [Nível qualidade imag. p/Cores ltds/Compacto]
A qualidade da imagem pode ser diferente dos PDF criados usando [OCR (Priorid. velocidade)] em combinação com [Compacto].
A qualidade da imagem pode ser diferente dos PDF criados usando [OCR (Priorid. velocidade)] em combinação com [Compacto].
Selecionar o idioma de processamento OCR de acordo com o idioma do original.
Se selecionou [PDF] ou [XPS] no passo 2, selecione o idioma do menu suspenso [Idioma OCR].
Quando [OOXML]  [Word] é selecionado no passo 2, pressione [Alterar], selecione o idioma e pressione [OK].
[Word] é selecionado no passo 2, pressione [Alterar], selecione o idioma e pressione [OK].
 [Word] é selecionado no passo 2, pressione [Alterar], selecione o idioma e pressione [OK].
[Word] é selecionado no passo 2, pressione [Alterar], selecione o idioma e pressione [OK].Quando [OOXML]  [PowerPoint] é selecionado no passo 2, selecione o idioma e pressione [OK].
[PowerPoint] é selecionado no passo 2, selecione o idioma e pressione [OK].
 [PowerPoint] é selecionado no passo 2, selecione o idioma e pressione [OK].
[PowerPoint] é selecionado no passo 2, selecione o idioma e pressione [OK].5
Carregue em [OK].
O ecrã de leitura é exibido novamente.
NOTA
O efeito do processamento OCR no formato e proporção do original
Quando o processamento OCR está definido, aplicam-se as seguintes restrições de programação:
Formato original: diferente de [Original longo]
Rácio: [100%] ou [Auto]
Deteção automática da orientação original
Por predefinição, a orientação do original é detetada automaticamente de acordo com a orientação do texto detetado quando o ficheiro é criado. [Programações OCR (Texto pesquisável)]
Eliminar a imagem de fundo (apenas para ficheiros OOXML em formato Word)
Pode definir a programação para eliminar a imagem reconhecida como imagem de fundo ao criar um ficheiro. Eliminar imagens desnecessárias facilita a edição de ficheiros do Word. [Incluir imagens de fundo no ficheiro Word]
Quando o processamento OCR não é executado corretamente
Verifique se as programações de idioma no passo 4 correspondem ao idioma usado no original.
Verifique se o original utilizado é adequado para processamento OCR. O texto não é processado corretamente pelo OCR