Janela [Add User] e [Edit User Information]
Inicie sessão na Remote UI (Interface Remota) como um administrador com privilégios de administrador, clique em [Settings/Registration]  [User Management]
[User Management]  [Authentication Management] e, em seguida, clique em [Add User] ou [Edit] para o nome de utilizador exibir a janela [Add User] ou [Edit User Information].
[Authentication Management] e, em seguida, clique em [Add User] ou [Edit] para o nome de utilizador exibir a janela [Add User] ou [Edit User Information].
Pode registrar novas informações de utilizador no dispositivo local ou editar informações de utilizadores registados nestas janelas.
 [User Management]
[User Management]  [Authentication Management] e, em seguida, clique em [Add User] ou [Edit] para o nome de utilizador exibir a janela [Add User] ou [Edit User Information].
[Authentication Management] e, em seguida, clique em [Add User] ou [Edit] para o nome de utilizador exibir a janela [Add User] ou [Edit User Information].Pode registrar novas informações de utilizador no dispositivo local ou editar informações de utilizadores registados nestas janelas.
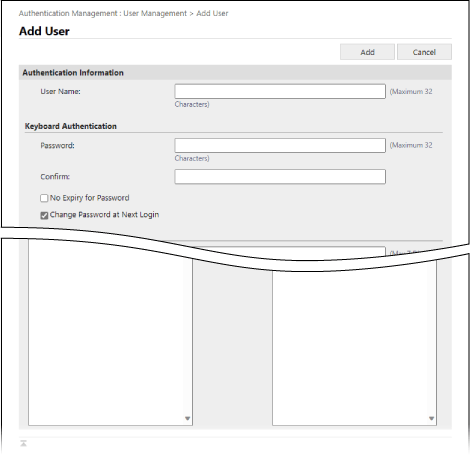
[Authentication Information]
Especifique o nome de utilizador e as informações de autenticação de acordo com o método de início de sessão.
[User Name]
Introduza o nome de utilizador.
[Keyboard Authentication]
[Password] e [Confirm]
Insira a palavra-passe para iniciar sessão com a autenticação de teclado em [Password] e [Confirm].
* Para editar as informações de um utilizador registado, marque a caixa de seleção [Change password] e insira as informações.
[No Expiry for Password]
Selecione esta caixa de verificação para que a palavra-passe nunca expire.
[Change Password at Next Login]
Selecione esta caixa de verificação para forçar o utilizador a alterar a palavra-passe no primeiro início de sessão. Quando o utilizador altera a password, a caixa de seleção é desmarcada automaticamente.
[Remote UI Authentication]
[Use Two-Factor Authentication]
Selecione esta caixa de verificação se os utilizadores introduzirem uma palavra-passe de uso único (autenticação de dois fatores) quando iniciarem sessão na Remote UI (Interface Remota).
* Esta definição só está disponível quando os utilizadores com sessão iniciada editam as suas próprias informações de utilizador.
[User Information]
[Displayed As]
Insira o nome do utilizador a ser registado.
O nome de exibição é usado para o seguinte:
O nome de exibição é usado para o seguinte:
O nome do remetente quando enviar um correio eletrónico
O nome de utilizador em suspensão forçada
[E-Mail Address]
Insira o endereço de e-mail do utilizador.
Quando os dados digitalizados são enviados, o endereço introduzido aqui também é apresentado juntamente com o nome do remetente. Este endereço também é utilizado para enviar um documento premindo [Enviar para mim]. Quando um I-Fax é enviado, este endereço é apresentado como remetente na linha "Remetente" do aparelho recetor.
Quando os dados digitalizados são enviados, o endereço introduzido aqui também é apresentado juntamente com o nome do remetente. Este endereço também é utilizado para enviar um documento premindo [Enviar para mim]. Quando um I-Fax é enviado, este endereço é apresentado como remetente na linha "Remetente" do aparelho recetor.
[Information for Universal Print]
Para associar um utilizador à Universal Print, especifique um endereço de correio eletrónico ou um número de telefone associado a uma conta Microsoft 365.
* Para poder usar esta configuração, clique em [Settings/Registration]  [Network Settings]
[Network Settings]  [Settings for Universal Print] e confirme se [Settings for Universal Print] está ativado.
[Settings for Universal Print] e confirme se [Settings for Universal Print] está ativado.
 [Network Settings]
[Network Settings]  [Settings for Universal Print] e confirme se [Settings for Universal Print] está ativado.
[Settings for Universal Print] e confirme se [Settings for Universal Print] está ativado.* Os utilizadores registados no dispositivo local podem configurar as definições eles próprios, ou um administrador pode configurar as definições em lote utilizando um ficheiro CSV. Associar informações da Universal Print a utilizadores
[Department ID Settings]
Para utilizar a Gestão de ID de departamento, especifique o ID de departamento ao qual o utilizador pertence.
Clique em [Department ID Settings], selecione o ID do departamento na lista e clique em [OK].
Clique em [Department ID Settings], selecione o ID do departamento na lista e clique em [OK].
* É possível registar o novo ID de departamento em [Register New Department] no ecrã de seleção do ID de departamento. Registar um PIN e ID de departamento
* Se o ID de departamento atribuído a um utilizador for eliminado, é necessário alterar as definições. Atribuir um ID de departamento a um utilizador
[Role Settings]
Selecione os privilégios do utilizador (funções). Funções
[User Account Settings]
[Set expiration for the user account]
Para definir a expiração da conta, selecione a caixa de verificação e introduza a data de expiração.
[Disable the user account]
Selecione esta caixa de verificação para desativar temporariamente a conta de utilizador.
[User Group Association]
Para associar um utilizador a um grupo de utilizadores, selecione um grupo de utilizadores na lista e clique em [Add].
* Esta definição não é apresentada quando se utiliza o ID do departamento como um grupo de utilizadores.
NOTA
Ao iniciar sessão como utilizador geral
Um utilizador com privilégios GeneralUser pode alterar as seguintes informações após fazer login na Remote UI (Interface Remota) e clicar em [Settings/Registration]  [User Management]
[User Management]  [Authentication Management]:
[Authentication Management]:
 [User Management]
[User Management]  [Authentication Management]:
[Authentication Management]:[Password] e [PIN]
[Use Two-Factor Authentication]
[Displayed As]
[E-Mail Address]
* Nas configurações da função de autenticação, [Setting Changes by Users Without Administrator Privileges] em [Other Settings] precisa ser definido para permitir que os utilizadores definam as configurações de endereço de e-mail. Ecrã [Edit Basic Settings]