Registar informações do utilizador num dispositivo local
Para utilizar a autenticação de dispositivo local, deve registar as informações do utilizador na base de dados da máquina.
As informações do utilizador podem ser registadas para um utilizador de cada vez ou podem ser guardadas num ficheiro e importadas para a máquina para registar vários utilizadores, um de cada vez (importar). Além disso, pode guardar num computador as informações do utilizador registadas ao exportá-las para um ficheiro CSV (exportar).
As informações do utilizador podem ser registadas para um utilizador de cada vez ou podem ser guardadas num ficheiro e importadas para a máquina para registar vários utilizadores, um de cada vez (importar). Além disso, pode guardar num computador as informações do utilizador registadas ao exportá-las para um ficheiro CSV (exportar).
NOTA
Desativar o utilizador "Administrador"
Por predefinição, o nome de utilizador do administrador está registado como "Administrador". Este utilizador não pode ser eliminado. Para desativar este utilizador, adicione um utilizador com privilégios de Administrador e desative o utilizador "Administrador".
Gravar Informações de Utilizador
Registe informações do utilizador no dispositivo local para um utilizador de cada vez.
Esta secção descreve como registar informações de utilizador através da Remote UI (Interface Remota) a partir de um computador.
No painel de controlo, selecione [ Programações/Grav.] no ecrã [Início] e, em seguida, selecione [Progs de gestão] para registar estas informações. [Gravar/Editar utilizador autentic.]
Programações/Grav.] no ecrã [Início] e, em seguida, selecione [Progs de gestão] para registar estas informações. [Gravar/Editar utilizador autentic.]
São necessários privilégios de administrador.
No painel de controlo, selecione [
 Programações/Grav.] no ecrã [Início] e, em seguida, selecione [Progs de gestão] para registar estas informações. [Gravar/Editar utilizador autentic.]
Programações/Grav.] no ecrã [Início] e, em seguida, selecione [Progs de gestão] para registar estas informações. [Gravar/Editar utilizador autentic.]São necessários privilégios de administrador.
1
Inicie sessão como administrador na Remote UI (Interface Remota). Iniciar a Remote UI (Interface Remota)
2
Na página do portal da Remote UI (Interface Remota), clique em [Settings/Registration]. Página do portal da Remote UI (Interface Remota)
3
Clique em [User Management]  [Authentication Management].
[Authentication Management].
 [Authentication Management].
[Authentication Management].Aparece o ecrã [User Management].
4
Clique em [Add User].
Aparece o ecrã [Add User].
5
Introduza o nome de utilizador em [User Name].
6
Configure as informações de autenticação de acordo com o método de início de sessão que pretende utilizar.
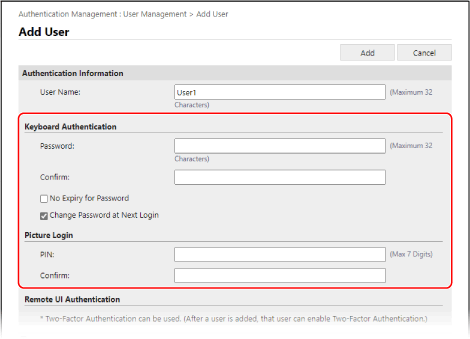
Ao iniciar sessão com autenticação de teclado
Em [Keyboard Authentication], configure a palavra-passe a ser introduzida no início de sessão. Introduza a mesma palavra-passe em [Password] e [Confirm].
Para definir que a palavra-passe não expire nunca, selecione a caixa de verificação [No Expiry for Password].
Para forçar o utilizador a alterar a palavra-passe no primeiro início de sessão, selecione a caixa de verificação [Change Password at Next Login]. Quando o utilizador altera a password, a caixa de seleção é desmarcada automaticamente.
7
Especificar o ID de departamento.

Pode ignorar este passo se não estiver a utilizar a gestão de ID de departamento. Avance para o passo 8.
1
Clique em [Department ID Settings].
Aparece o ecrã [Department ID Settings].
2
Selecione o ID de departamento da lista.
Para registar um novo ID de departamento, clique em [Register New Department], insira o ID do departamento e o PIN e clique em [Add]. Registar um PIN e ID de departamento
3
Clique em [OK].
* Se apagar a ID de departamento atribuída a um utilizador, as definições precisarão de ser alteradas. Atribuir um ID de departamento a um utilizador
Insira as informações do utilizador e configure outras definições, conforme necessário. Janela [Add User] e [Edit User Information]
Para definir privilégios de utilizador (funções), selecione os privilégios em [Role Settings]. Se não selecionar privilégios, a função padrão será atribuída ao utilizador.
* A função padrão é "GeneralUser". Pode alterar a função de predefinição. [Função pré-prog. qdo gravar utiliz.]
Para ativar ou desativar um utilizador, configure os itens em [User Account Settings].
9
Clique em [Add].
As novas informações de utilizador ficam registadas.
10
Termine sessão na Remote UI (Interface Remota).
NOTA
Alterar as informações de utilizador de um utilizador geral após o início de sessão
Um utilizador com privilégios GeneralUser pode alterar as seguintes informações após fazer login na Remote UI (Interface Remota) e clicar em [Settings/Registration]  [User Management]
[User Management]  [Authentication Management]:
[Authentication Management]:
 [User Management]
[User Management]  [Authentication Management]:
[Authentication Management]:[Password] / [PIN]
[E-Mail Address]
* Nas configurações da função de autenticação, [Setting Changes by Users Without Administrator Privileges] em [Other Settings] precisa ser definido para permitir que os utilizadores definam as configurações de endereço de e-mail. Ecrã [Edit Basic Settings]
Exportar informações de utilizador
Pode exportar as informações do utilizador que estão registadas no dispositivo local para um ficheiro CSV no formato de autenticação do utilizador. Pode então editar o ficheiro CSV exportado e utilizá-lo para importar informações do utilizador.
Exportar informações do utilizador utilizando a Remote UI (Interface Remota) a partir de um computador. Não é possível utilizar o painel de controlo para exportar.
São necessários privilégios de administrador.
São necessários privilégios de administrador.
1
Inicie sessão como administrador na Remote UI (Interface Remota). Iniciar a Remote UI (Interface Remota)
2
Na página do portal da Remote UI (Interface Remota), clique em [Settings/Registration]. Página do portal da Remote UI (Interface Remota)
3
Clique em [User Management]  [Authentication Management].
[Authentication Management].
 [Authentication Management].
[Authentication Management].Aparece o ecrã [User Management].
4
Clique em [Export].
5
Selecione o formato de ficheiro.
6
Clique em [Start Export] para guardar o ficheiro de CSV num computador.
7
Termine sessão na Remote UI (Interface Remota).
NOTA
Siga as regras de descrição do ficheiro CSV ao editar o ficheiro exportado.Editar informações do utilizador utilizando um ficheiro CSV
PPreparar o ficheiro a utilizar para importar informações do utilizador
Antes de importar informações do utilizador a partir de um ficheiro, é necessário preparar o ficheiro no formato adequado, de acordo com o método de importação.
Formato de ficheiro
Pode utilizar um ficheiro com o formato de autenticação do utilizador para importar regularmente informações do utilizador de forma automática.
Pode utilizar qualquer um dos três formatos de ficheiro seguintes para importar manualmente as informações do utilizador:
Pode utilizar qualquer um dos três formatos de ficheiro seguintes para importar manualmente as informações do utilizador:
Formato de autenticação do utilizador (*.csv)
Este formato é utilizado para guardar as informações do utilizador criadas num formato de ficheiro utilizável com a Autenticação do Utilizador.
Quando se exportam as informações do utilizador registadas na máquina, estas são guardadas num ficheiro CSV neste formato. Exportar informações de utilizador
Pode editar diretamente o ficheiro CSV e utilizá-lo para importar informações do utilizador. Editar informações do utilizador utilizando um ficheiro CSV
Formato de início de sessão de dispositivo simples (*.ldif)
Este formato é utilizado para guardar as informações do utilizador exportadas de uma máquina multifuncional Canon utilizando a autenticação de dispositivo local SSO-H.
Controlo de acesso do utilizador para o formato Caixa avançada (*.csv)
Este formato é usado para salvar informações do utilizador exportadas de uma máquina multifuncional Canon utilizando a gestão de utilizadores Caixa avançada.
Diferenças nas descrições de acordo com o método de entrada
Especifique um dos seguintes métodos de importação ao configurar como importar informações do utilizador. Preste atenção ao conteúdo do ficheiro que está a ser preparado de acordo com o método de importação especificado.
Importação diferencial
Compara as informações do utilizador registadas no dispositivo local e importa apenas as informações do utilizador com alterações.
Importação completa
Importa todas as informações do utilizador listadas no ficheiro a ser importado.
Se um utilizador listado no ficheiro corresponder ao utilizador registado no dispositivo local, as informações do utilizador importadas substituem as informações do utilizador no dispositivo local.
Os utilizadores que não constam do ficheiro importado são eliminados do dispositivo local.
* "Administrator" e as informações do utilizador registradas por padrão como "-----" não são excluídas mesmo quando não estão listadas no ficheiro importado.
NOTA
Se existirem informações duplicadas no ficheiro CSV importado, é dada prioridade e registada a primeira informação importada.
Importação automática e regular de informações do utilizador
Pode importar regularmente um ficheiro com informações de utilizador armazenadas automaticamente para adicionar utilizadores ao dispositivo local e para alterar e eliminar informações de utilizador registadas. Depois de configurar a importação regular, as informações do utilizador poderão ser atualizadas automaticamente quando o ficheiro for atualizado.
Configure a importação regular com a Remote UI (Interface Remota) a partir de um computador. Não é possível utilizar o painel de controlo para configurar as definições.
É necessário ter privilégios de administrador.
É necessário ter privilégios de administrador.
Preparativos necessários
Prepare o ficheiro a ser importado. PPreparar o ficheiro a utilizar para importar informações do utilizador
Determine o local de armazenamento do ficheiro preparado e guarde-o.
* Depois de configurar a importação regular, atualize o ficheiro.
1
Inicie sessão como administrador na Remote UI (Interface Remota). Iniciar a Remote UI (Interface Remota)
2
Na página do portal da Remote UI (Interface Remota), clique em [Settings/Registration]. Página do portal da Remote UI (Interface Remota)
3
Clique em [User Management]  [Authentication Management]
[Authentication Management]  [Import]
[Import]  [Auto Import Settings].
[Auto Import Settings].
 [Authentication Management]
[Authentication Management]  [Import]
[Import]  [Auto Import Settings].
[Auto Import Settings].Aparece o ecrã [Auto Import Settings].
4
Selecione a caixa de verificação [Use auto import].
5
Especifique o ficheiro a ser importado.
1
Especifique o local de armazenamento do ficheiro a ser importado.
Em [Host Name], insira o nome do anfitrião ou endereço IP do local de armazenamento de ficheiros.
Em [File Path], insira o caminho para a pasta onde o ficheiro está armazenado.
Especifique o caminho que requer autenticação incluindo-o em [Host Name].
Exemplo de entrada:
\\192.168.1.21\share
Exemplo de entrada:
\\192.168.1.21\share
2
Introduza o nome do utilizador e a password.
Em [User Name] e [Password], insira o nome de utilizador e a palavra-passe para iniciar sessão no local de armazenamento de ficheiros.
3
Clique em [Test Connection] para testar a conexão para o ficheiro especificado.
6
Especifique o intervalo em minutos para verificar o ficheiro a ser importado em [File Update Confirmation Interval].
7
Selecione o método de autenticação.
Para importar o ficheiro imediatamente após configurar as definições, selecione a caixa de verificação [Auto import at the same time settings are updated].
9
Clique em [Update].
O ficheiro será importado automaticamente de acordo com as definições.
* O ficheiro é importado imediatamente após clicar em [Update] quando a caixa de verificação [Auto import at the same time settings are updated] for selecionada no passo 8.
* Se o ficheiro não puder ser importado no horário especificado porque a máquina está desligada ou a máquina está no modo de suspensão, o ficheiro será importado depois que a máquina for ligada ou tiver se recuperado do modo sleep.
10
Termine sessão na Remote UI (Interface Remota).
IMPORTANTE
Se estiver a utilizar um servidor que não suporta comunicação codificada SMB v3.0, tenha em atenção que as informações do utilizador são enviadas e recebidas não codificadas.
Importar informações de utilizador manualmente
Pode importar manualmente um ficheiro com informações de utilizadores armazenadas para adicionar utilizadores ao dispositivo local e para alterar e eliminar informações de utilizadores registados.
Faça a importação de informações de utilizador com a Remote UI (Interface Remota) a partir de um computador. Não pode utilizar o painel de controlo para a importar.
São necessários privilégios de administrador.
São necessários privilégios de administrador.
Preparativos necessários
Prepare o ficheiro a ser importado. PPreparar o ficheiro a utilizar para importar informações do utilizador
1
Inicie sessão como administrador na Remote UI (Interface Remota). Iniciar a Remote UI (Interface Remota)
2
Na página do portal da Remote UI (Interface Remota), clique em [Settings/Registration]. Página do portal da Remote UI (Interface Remota)
3
Clique em [User Management]  [Authentication Management]
[Authentication Management]  [Import]
[Import]  [Manual Import Settings].
[Manual Import Settings].
 [Authentication Management]
[Authentication Management]  [Import]
[Import]  [Manual Import Settings].
[Manual Import Settings].Aparece o ecrã [Manual Import Settings].
4
Clique em [Escolher Arquivo] em [File Path] e especifique o caminho do ficheiro a ser importado.
5
Selecione o formato do ficheiro a ser importado em [File Format].
6
Selecione o método de autenticação.
7
Selecione quando importar o ficheiro em [Application Timing].
Se tiver selecionado [Specify the date and time], selecione [Specify Date & Time] ou [Specify Time Only] e insira a data e/ou hora para importar o ficheiro.
Especifique a hora no formato de 24 horas.
8
Clique em [Start Import].
O ficheiro é importado de acordo com as configurações.
* Se o ficheiro não puder ser importado no horário especificado porque a máquina está desligada ou a máquina está no modo de suspensão, o ficheiro será importado depois que a máquina for ligada ou tiver se recuperado do modo sleep.
9
Após a conclusão da importação, termine sessão na Remote UI (Interface Remota).
NOTA
Se o ficheiro CSV importado contiver IDs de departamento (dept_id) que não estejam registados na máquina, o botão [Check Unregistered Department ID] será exibido após a conclusão da importação. Clique neste botão para registar IDs de departamento.