Примеры выполнения операций при использовании компьютера
При использовании аппарата с компьютера в зависимости от функции может потребоваться настройка компьютера. Кроме того, для проверки информации, которую необходимо настроить на аппарате, может потребоваться информация о компьютере.
В этом случае воспользуйтесь приведенными далее примерами операций, чтобы настроить параметры и проверить необходимую информацию на компьютере.
В этом случае воспользуйтесь приведенными далее примерами операций, чтобы настроить параметры и проверить необходимую информацию на компьютере.
Создание общей папки
При использовании Windows
1
Создайте папку в любом расположении (например, на рабочем столе).
2
Щелкните созданную папку правой кнопкой мыши и выберите пункт [Свойства].
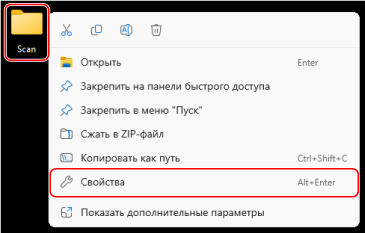
3
На вкладке [Общий доступ] щелкните [Расширенная настройка общего доступа].
Отобразится диалоговое окно [Расширенная настройка общего доступа].
4
Выберите флажок [Открыть общий доступ к этой папке] и нажмите [Разрешения].
5
Настройте права доступа.
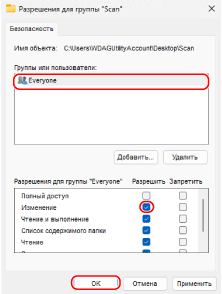
1
Для параметра [Группы или пользователи] выберите установку [Все].
2
Для параметра [Разрешения] установите флажок [Разрешить] для [Изменить].
3
Выберите команду [OK].
6
Нажмите [OK]  [Закрыть].
[Закрыть].
 [Закрыть].
[Закрыть].Созданную папку можно использовать в качестве общей.
ПРИМЕЧАНИЕ
Заранее зарегистрировав в адресной книге аппарата информацию о созданной общей папке, вы сможете избежать необходимости вводить эту информацию каждый раз при отправке данных. Регистрация информации об общей папке в адресной книге
При использовании macOS
1
Щелкните [ ]
]  [Системные настройкис]
[Системные настройкис]  [Общие]
[Общие]  [Общий доступ].
[Общий доступ].
 [Системные настройкис]
[Системные настройкис]  [Общие]
[Общие]  [Общий доступ].
[Общий доступ].Отобразится диалоговое окно [Общий доступ].
2
Включите [Общий доступ к файлам] и нажмите [ ].
].
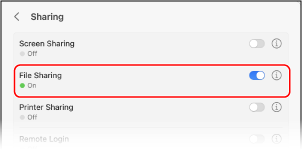
3
В [общие папки] нажмите [+].
4
Создайте папку в любом расположении (например, на рабочем столе) и нажмите [Добавить].
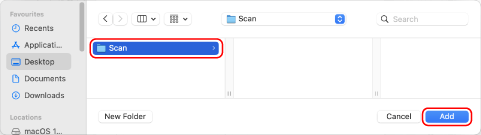
5
Настройте права доступа.
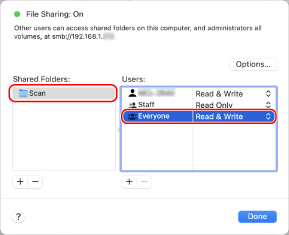
1
В [общие папки] выберите созданную папку.
2
Для параметра [Пользователи] выберите [Все пользователи]  [Чтение и запись].
[Чтение и запись].
 [Чтение и запись].
[Чтение и запись].6
Выберите команду [Готово].
Созданную папку можно использовать в качестве общей.
ПРИМЕЧАНИЕ
Заранее зарегистрировав в адресной книге аппарата информацию о созданной общей папке, вы сможете избежать необходимости вводить эту информацию каждый раз при отправке данных. Регистрация информации об общей папке в адресной книге
Включение обнаружения по сети
1
Щелкните правой кнопкой мыши [ ] (Пуск) и нажмите [Сетевые подключения].
] (Пуск) и нажмите [Сетевые подключения].
Отобразится диалоговое окно [Сеть и Интернет].
2
Нажмите [Дополнительные параметры сети]  [Дополнительные параметры общего доступа].
[Дополнительные параметры общего доступа].
 [Дополнительные параметры общего доступа].
[Дополнительные параметры общего доступа].Отобразится диалоговое окно [Дополнительные параметры общего доступа].
3
Задайте для параметра [Обнаружение сети] значение [Вкл].
Отображение общего принтера в сервере печати
При использовании Windows
1
Щелкните правой кнопкой мыши [ ] (Пуск) и нажмите [File Explorer].
] (Пуск) и нажмите [File Explorer].
2
В разделе [Сеть] выберите сервер печати, в котором будет отображаться общий принтер.
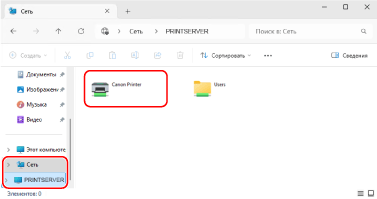
Если ничего не отображается в разделе [Сеть], включите обнаружение по сети. Включение обнаружения по сети
При использовании macOS
1
Щелкните [ ]
]  [Системные настройкис]
[Системные настройкис]  [Printers & Scanners].
[Printers & Scanners].
 [Системные настройкис]
[Системные настройкис]  [Printers & Scanners].
[Printers & Scanners].Отобразится диалоговое окно [Printers & Scanners].
2
Выберите команду [Добавить принтер, сканер или факс…].
Отобразится диалоговое окно [Установка принтера].
3
Нажмите [ ] для отображения общего принтера.
] для отображения общего принтера.
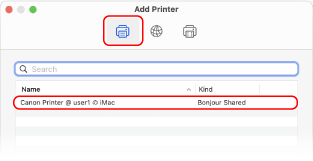
Проверка имени пользователя, вошедшего в систему на компьютере
При использовании Windows
1
Щелкните [ ] (Пуск)
] (Пуск)  [
[ ] (Параметры)
] (Параметры)  [Учетные записи].
[Учетные записи].
 [
[ [Учетные записи].
[Учетные записи].Отобразится диалоговое окно [Учетные записи].
2
Проверьте имя пользователя, отображаемое в правой части изображения значка.
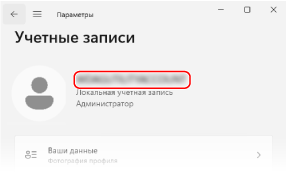
При использовании macOS
1
На рабочем столе нажмите [Перейти]  [Дом].
[Дом].
 [Дом].
[Дом].Появится экран базовой папки.
2
Проверьте имя пользователя, отображаемое в верхней части экрана.
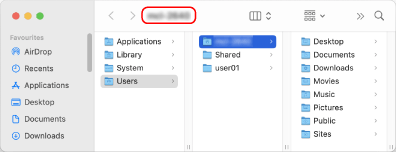
Проверка информации о системе на компьютере
При использовании Windows
1
Щелкните правой кнопкой мыши [ ] (Пуск) и нажмите [Система].
] (Пуск) и нажмите [Система].
Отобразится диалоговое окно [О системе].
2
В разделе [Характеристики устройства] проверьте имя компьютера и версию операционной системы.
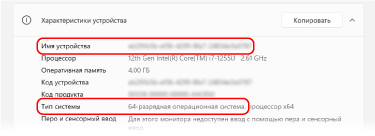
Ознакомьтесь с именем компьютера рядом с [Имя устройства].
Проверьте версию процессора рядом с полем [Тип системы].
В случае 32-разрядной операционной системы будет отображаться [32-разрядный операционная система].
В случае 64-разрядной операционной системы будет отображаться [64-разрядный операционная система].
При использовании macOS
1
Щелкните [ ]
]  [Системные настройкис]
[Системные настройкис]  [General]
[General]  [Общий доступ].
[Общий доступ].
 [Системные настройкис]
[Системные настройкис]  [General]
[General]  [Общий доступ].
[Общий доступ].Отобразится диалоговое окно [Общий доступ].
2
Ознакомьтесь с именем компьютера рядом с [Имя локального хоста].
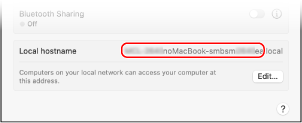
«.local» в конце имени локального хоста не добавляется к имени компьютера.
Просмотр информации о сетевом подключении на компьютере
При использовании Windows
1
Щелкните правой кнопкой мыши [ ] (Пуск) и нажмите [Сетевые подключения].
] (Пуск) и нажмите [Сетевые подключения].
Отобразится диалоговое окно [Сеть и Интернет].
2
Ознакомьтесь с информацией о сетевом подключении.
Проверка SSID (имени сети) беспроводной локальной сети

Проверьте SSID в разделе [Wi-Fi].
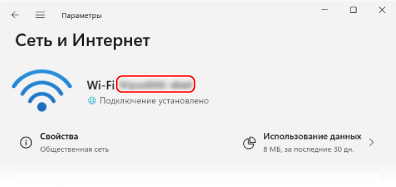
Просмотр IP-адреса и сервера DNS

1
Нажмите [Свойства] для подключенной сети.
2
Проверьте IP-адрес и сервера DNS в разделе [Свойства].
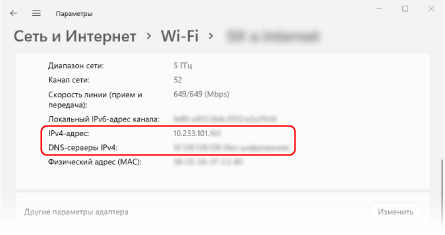
При использовании macOS
1
Щелкните [ ]
]  [Системные настройкис]
[Системные настройкис]  [Network].
[Network].
 [Системные настройкис]
[Системные настройкис]  [Network].
[Network].Отобразится диалоговое окно [Network].
2
Ознакомьтесь с информацией о сетевом подключении.
Для проводной локальной сети

Нажмите на значок сети, чтобы просмотреть подробную информацию и проверить IP-адрес и сервер DNS.
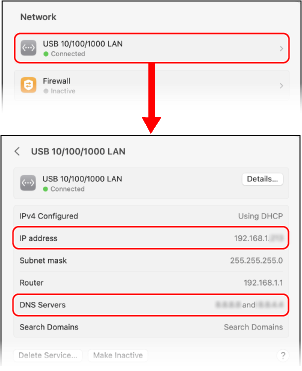
Для беспроводной локальной сети

1
Выберите команду [Wi-Fi].
Отобразится диалоговое окно [Wi-Fi].
2
Ознакомьтесь с информацией о сетевом подключении.
Проверка SSID (имени сети)
Проверьте SSID на экране [Wi-Fi].
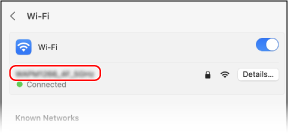
Просмотр IP-адреса и сервера DNS
Нажмите [Details] и проверьте IP-адрес на появившемся экране.
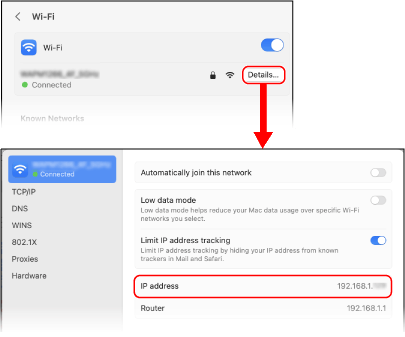
Нажмите [Details]  [DNS] и проверьте сервер DNS на появившемся экране.
[DNS] и проверьте сервер DNS на появившемся экране.
 [DNS] и проверьте сервер DNS на появившемся экране.
[DNS] и проверьте сервер DNS на появившемся экране.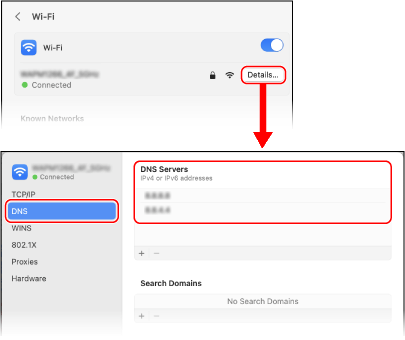
Проверка порта принтера
1
Щелкните [ ] (Пуск)
] (Пуск)  [
[ ] (Параметры)
] (Параметры)  [Bluetooth и устройства]
[Bluetooth и устройства]  [Принтеры и сканеры].
[Принтеры и сканеры].
 [
[ [Bluetooth и устройства]
[Bluetooth и устройства]  [Принтеры и сканеры].
[Принтеры и сканеры].Отобразится диалоговое окно [Принтеры и сканеры].
2
Щелкните драйвер принтера аппарата  [Свойства принтера].
[Свойства принтера].
 [Свойства принтера].
[Свойства принтера].Откроется экран свойств драйвера принтера.
3
На вкладке [Порты] проверьте используемый порт.
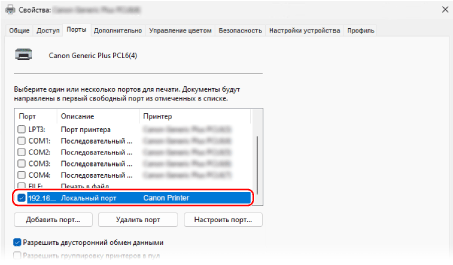
ПРИМЕЧАНИЕ
Если после установки драйвера принтера IP-адрес аппарата изменился, необходимо добавить новый порт. Добавление порта
Проверка двухстороннего обмена данными
1
Щелкните [ ] (Пуск)
] (Пуск)  [
[ ] (Параметры)
] (Параметры)  [Bluetooth и устройства]
[Bluetooth и устройства]  [Принтеры и сканеры].
[Принтеры и сканеры].
 [
[ [Bluetooth и устройства]
[Bluetooth и устройства]  [Принтеры и сканеры].
[Принтеры и сканеры].Отобразится диалоговое окно [Принтеры и сканеры].
2
Щелкните драйвер принтера аппарата  [Свойства принтера].
[Свойства принтера].
 [Свойства принтера].
[Свойства принтера].Откроется экран свойств драйвера принтера.
3
На вкладке [Порты] удостоверьтесь в том, что установлен флажок [Разрешить двусторонний обмен данными].
Печать тестовой страницы
Необходимая подготовка
Загрузите бумагу формата A4 или LTR в кассету для бумаги. Загрузка бумаги в кассету для бумаги
При использовании Windows
1
Щелкните [ ] (Пуск)
] (Пуск)  [
[ ] (Параметры)
] (Параметры)  [Bluetooth и устройства]
[Bluetooth и устройства]  [Принтеры и сканеры].
[Принтеры и сканеры].
 [
[ [Bluetooth и устройства]
[Bluetooth и устройства]  [Принтеры и сканеры].
[Принтеры и сканеры].Отобразится диалоговое окно [Принтеры и сканеры].
2
Щелкните драйвер принтера аппарата  [Свойства принтера].
[Свойства принтера].
 [Свойства принтера].
[Свойства принтера].Откроется экран свойств драйвера принтера.
3
На вкладке [Общие] щелкните [Печать пробной страницы].
После правильной передачи данных для печати тестовая страница будет распечатана на аппарате.
При использовании macOS
1
Щелкните [ ]
]  [Системные настройкис]
[Системные настройкис]  [Printers & Scanners].
[Printers & Scanners].
 [Системные настройкис]
[Системные настройкис]  [Printers & Scanners].
[Printers & Scanners].Отобразится диалоговое окно [Printers & Scanners].
2
Выберите аппарат и нажмите кнопку [Очередь принтера].
3
В меню [Принтер] щелкните [Напечатать пробную страницу].
После правильной передачи данных для печати тестовая страница будет распечатана на аппарате.