Отправка факсов с компьютера (факсимильная связь с помощью компьютера)
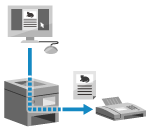
Вы можете отправлять документы в виде факсов с компьютера с помощью драйвера факса.
Поскольку отправить документ просто, перед отправкой внимательно проверьте его содержимое. Безопасная отправка факсов с компьютера
Поскольку отправить документ просто, перед отправкой внимательно проверьте его содержимое. Безопасная отправка факсов с компьютера
В этом разделе приводится описание общей процедуры для этой операции. Подробные указания по используемому приложению см. в руководстве к нему.
Необходимая подготовка
Установите драйвер факса на компьютер и настройте параметры с учетом среды и назначения эксплуатации. Подготовка к отправке факсов с компьютера
При использовании Windows
1
Откройте на компьютере документ, который требуется отправить.
2
В меню приложения, используемого для открытия документа, выберите команду печати.
3
Выберите драйвер факса аппарата и нажмите [Печать].
Отображается экран [Настройки отправки факса] драйвера факса.
4
Укажите адресата.
В этом разделе описана процедура ввода номера факса, в качестве примера. На вкладке [Выбор места назначения] можно указать адресата, зарегистриованного в адресной книге.
Если требуется указывать номер внешней линии, добавьте его перед номером факса. Если внешний префикс набора был задан заранее, вводить его здесь не требуется. Шаг 3: Повышение безопасности при отправке факсов
При вводе одного номера факса

Введите номер факса на вкладке [Ввести место назначения]. Введите тот же номер факса в поле [Подтвердить номер факса], если это поле доступно для ввода значений.
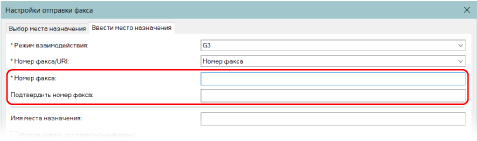
При вводе нескольких номеров факса

1
На вкладке [Выбор места назначения] щелкните [Добавить место назначения].
Отобразится диалоговое окно [Добавить место назначения].
2
Введите имя адресата и номер факса, после чего нажмите [Добавить следующее место назначения].
Введите тот же номер факса в поле [Подтвердить номер факса], если это поле доступно для ввода значений.
3
Повторяйте шаг 2, пока не введете всех адресатов, а затем нажмите [ОК].
5
При необходимости настройте лист обложки, параметры хранения журнала передачи и другие параметры факса.
Нажмите [Титульный лист] и настройте данные листа обложки.
Чтобы сохранить журнал передачи на компьютере, установите флажок [Сохранить изображение и информацию об отправленных факсах].
Для получения дополнительных сведений о других параметрах факса нажмите [Справка] на экране [Настройки отправки факса], чтобы оотобразить справочную информацию.
6
Выберите команду [Отправить].
Откроется экран для подтверждения адресата отправки.
7
Проверьте правильность адресата и нажмите кнопку [ОК].
Факс будет отправлен через аппарат.
Отменить отправку факса можно с помощью такой же процедуры, что и для отмены печати, используя экран печати или значок принтера в области уведомлений Windows. Отмена печати с компьютера
Для просмотра информации о состоянии отправки и журнала вы можете использовать функцию [ Монитор сост.] на панели управления. Проверка статуса и журнала отправленных и полученных факсов
Монитор сост.] на панели управления. Проверка статуса и журнала отправленных и полученных факсов
 Монитор сост.] на панели управления. Проверка статуса и журнала отправленных и полученных факсов
Монитор сост.] на панели управления. Проверка статуса и журнала отправленных и полученных факсовЕсли факс отправляется с установленным флажком [Сохранить изображение и информацию об отправленных факсах], журнал также можно просмотреть с вкладки [Изображение и информация об отправленных факсах] драйвера факса.
Если появляется экран [Подтверждение имени/пароля пользователя]
Убедитесь, что имя пользователя и пароль введены правильно, и нажмите [ОК].
Если появляется экран [Подтвердить имя подразделения/PIN-код]
Убедитесь, что идентификатор отдела и PIN-код правильные, и нажмите [ОК].
При использовании macOS
1
Откройте на компьютере документ, который требуется отправить.
2
В меню приложения, используемого для открытия документа, нажмите кнопку [Печать].
Откроется диалоговое окно печати.
3
В [Принтер] выберите драйвер факса аппарата.
4
Нажмите [Printer Options]  [General Settings].
[General Settings].
 [General Settings].
[General Settings].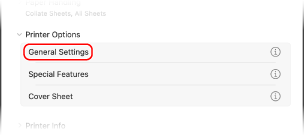
5
Нажмите [Add Destination], введите номер факса, нажмите [Add] и затем нажмите [OK].
Для того чтобы указать несколько адресатов, повторите этот шаг. В [Address Book] можно указать адресата, зарегистрированного в адресной книге.
Если требуется указывать номер внешней линии, добавьте его перед номером факса.
6
Настройте титульный лист и другие параметры факса в соответствии со своими потребностями.
Чтобы настроить параметры листа обложки, выберите [Printer Options]  [Cover Sheet].
[Cover Sheet].
 [Cover Sheet].
[Cover Sheet].Для получения дополнительных сведений о других параметрах факса нажмите [ ] в диалоговом окне печати, чтобы открыть справочную информацию.
] в диалоговом окне печати, чтобы открыть справочную информацию.
7
Выберите команду [Print].
Факс будет отправлен через аппарат.
Отправку факса можно отменить с помощью значка принтера на док-панели тем же способом, что используется для отмены печати. Отмена печати с компьютера
Для просмотра информации о состоянии отправки и журнала вы можете использовать функцию [ Монитор сост.] на панели управления. Проверка статуса и журнала отправленных и полученных факсов
Монитор сост.] на панели управления. Проверка статуса и журнала отправленных и полученных факсов
 Монитор сост.] на панели управления. Проверка статуса и журнала отправленных и полученных факсов
Монитор сост.] на панели управления. Проверка статуса и журнала отправленных и полученных факсов