Регистрация аппарата в облачной службе
В этом разделе описывается, как зарегистрировать аппарат в облачной службе аутентификации и управления Microsoft Entra ID и настроить участников или группы, которые будут использовать аппарат.
Шаг 1. Регистрация аппарата в службе Microsoft Entra ID
В этом разделе описывается, как зарегистрировать аппарат в службе Azure Active Directory с помощью Remote UI (Удаленный ИП) с компьютера.
На панели управления нажмите [ Параметры/Регистрация]
Параметры/Регистрация]  [Предпочтения] на экране [Главный] или другом экране для выполнения регистрации. При этом панель управления можно использовать только для настройки параметра «Использовать универсальную печать» и проверки состояния регистрации. [Параметры универсальной печати]
[Предпочтения] на экране [Главный] или другом экране для выполнения регистрации. При этом панель управления можно использовать только для настройки параметра «Использовать универсальную печать» и проверки состояния регистрации. [Параметры универсальной печати]
Необходимо иметь права администратора или администратора сети.
На панели управления нажмите [
 Параметры/Регистрация]
Параметры/Регистрация]  [Предпочтения] на экране [Главный] или другом экране для выполнения регистрации. При этом панель управления можно использовать только для настройки параметра «Использовать универсальную печать» и проверки состояния регистрации. [Параметры универсальной печати]
[Предпочтения] на экране [Главный] или другом экране для выполнения регистрации. При этом панель управления можно использовать только для настройки параметра «Использовать универсальную печать» и проверки состояния регистрации. [Параметры универсальной печати]Необходимо иметь права администратора или администратора сети.
1
Войдите в Remote UI (Удаленный ИП) с правами администратора. Запуск Remote UI (Удаленный ИП)
2
На странице портала Remote UI (Удаленный ИП) нажмите [Settings/Registration]. Страница портала Remote UI (Удаленный ИП)
3
Нажмите [Network Settings]  [Settings for Universal Print].
[Settings for Universal Print].
 [Settings for Universal Print].
[Settings for Universal Print].Отобразится диалоговое окно [Settings for Universal Print].
4
В разделе [Basic Settings] нажмите [Edit].
Отобразится диалоговое окно [Edit Basic Settings].
5
Выберите флажок [Use Universal Print].
6
Выберите, следует ли проверять сертификат при использовании зашифрованной связи TLS с сервером.
Для проверки сертификата установите флажок [Verify Server Certificate].
Чтобы добавить какое-либо общее имя (CN) для элементов верификации, также установите флажок [Add CN to Verification Items].
7
Введите имя принтера.
В поле [Printer Name] введите имя для идентификации аппарата, используя буквенно-цифровые символы.
8
Измените идентификатор приложения и/или URL-адрес службы Microsoft Entra ID в соответствии с вашей средой эксплуатации.

Обычно вносить изменения в настройки параметров [Application ID], [Microsoft Entra ID Authentication URL] и [Microsoft Entra ID Registration URL] не требуется. Изменения необходимо вносить только при использовании определенных облачных сред.
Чтобы восстановить значения по умолчанию для параметров [Application ID], [Microsoft Entra ID Authentication URL] или [Microsoft Entra ID Registration URL], щелкните [Initial Settings] для каждого параметра или вручную введите значения по умолчанию, указанные ниже.
[Application ID]: f9fc375c-c7ba-4e5c-b213-23affd792cc1
[Microsoft Entra ID Authentication URL]:
https://login.microsoftonline.com/organizations/oauth2/v2.0
https://login.microsoftonline.com/organizations/oauth2/v2.0
[Microsoft Entra ID Registration URL]:
https://register.print.microsoft.com/api/v1.0/register
https://register.print.microsoft.com/api/v1.0/register
9
Выберите команду [OK].
Снова отобразится экран [Settings for Universal Print].
10
В поле [Registration Status], нажмите [Register]  [OK].
[OK].
 [OK].
[OK].Отобразится диалоговое окно [Information for Registration].
11
Подождите несколько секунд, затем щелкните [ ].
].
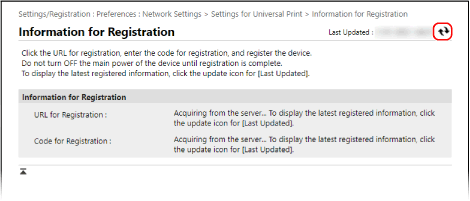
12
Щелкните ссылку, отображаемую рядом с полем [URL for Registration], и зарегистрируйте аппарат в соответствии с приведенными на экране инструкциями.
13
После завершения регистрации щелкните [Settings for Universal Print] в верхней части экрана Remote UI (Удаленный ИП).
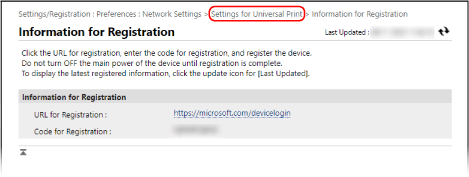
Отобразится диалоговое окно [Settings for Universal Print].
14
Подождите несколько минут и затем нажмите [ ].
].
15
Проверьте, отображается ли [Registered] для [Registration Status].
16
Выполните выход из Remote UI (Удаленный ИП).
ПРИМЕЧАНИЕ
Отмена регистрации
На экране [Settings for Universal Print] нажмите [Unregister] в поле [Registration Status]  [OK].
[OK].
 [OK].
[OK].После отмены регистрации откройте экран управления устройством Microsoft Entra ID в веб-браузере, выберите аппарат и щелкните [Удалить].
Шаг 2. Указание участников и групп, которые будут пользоваться аппаратом
1
Откройте экран управления универсальной печатью службы Microsoft Entra ID в веб-браузере на компьютере.
2
Выберите аппарат и нажмите кнопку [Общий доступ к принтеру
].
].
Для того чтобы изменить имя аппарата, отображаемое на компьютере, измените [Имя общего принтера].
3
Нажмите [Участники]  [Добавить].
[Добавить].
 [Добавить].
[Добавить].4
Выберите из списка членов и группы, которые будут пользоваться аппаратом.