Чтобы включить поиск символов в оригинале в виде текста, нажмите [OCR (Поиск по тексту)], чтобы выбрать его.
Подробные сведения см. в следующих разделах:
Параметры файла и разделения

Укажите формат файла и параметры разделения сканированных данных, а также имя файла отсканированных данных.
При этом извлекается текстовая информация из оригинала и создается файл с возможностью поиска по тексту.
При этом извлекается текстовая информация из оригинала и создается файл с возможностью поиска по тексту.
Настройка формата файла и параметров разделения
Выберите формат отсканированных данных (JPEG, TIFF, PDF, XPS или OOXML) в соответствии с вашими целями и средой.
Можно сжимать данные, обводить текст контуром и рисовать линии. Можно также объединять многостраничные оригиналы в один файл или создавать отдельные файлы для каждой страницы.
Можно сжимать данные, обводить текст контуром и рисовать линии. Можно также объединять многостраничные оригиналы в один файл или создавать отдельные файлы для каждой страницы.
* Этот параметр невозможно настроить при сохранении сканированных данных в почтовый ящик.
1
На экране сканирования нажмите кнопку настроек формата файлов. Экран Сканирование
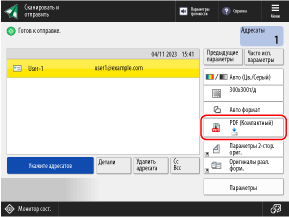

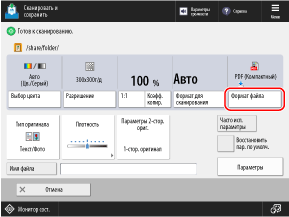
Отобразится диалоговое окно [Формат файла].
Выберите формат файла.
[JPEG]
Этот формат файла подходит для оригиналов с фотографиями. Можно разделить оригинал, состоящий из нескольких страниц, на отдельные файлы для каждой страницы.
[TIFF]
Этот формат файла подходит для оригиналов с изображениями. Оригиналы сканируются в черно-белом формате.
[TIFF/JPEG (Авто)]
Для параметра автоматически устанавливается значение TIFF или JPEG в зависимости от параметров цвета при сканировании. Выбор цвета
Если параметр цвета имеет значение [Черно-белый]: TIFF
Если значение параметра цвета отличается от [Черно-белый]: JPEG
При использовании TIFF и JPEG можно разделить оригинал, состоящий из нескольких страниц, на отдельные файлы для каждой страницы.
[PDF]
Этот формат файла подходит для документов. Документы можно отображать аналогичным образом на любом компьютере, независимо от операционной системы.
[XPS]
Формат файла, используемый начиная с Windows Vista. Документы можно отображать аналогичным образом на любом компьютере под управлением ОС Windows.
[OOXML]
Формат файлов (Office Open XML) документов Microsoft Office, стандартизированный Международной организацией по стандартизации. Этот формат файла можно редактировать в Microsoft Word или PowerPoint. Выберите, следует ли использовать формат Word или PowerPoint.
3
При необходимости настройте дополнительные функции PDF, XPS или OOXML.
Можно настроить дополнительные функции, если на шаге 2 выбран формат PDF, XPS или OOXML.
Настройка дополнительных функций PDF

Уменьшение размера данных
Нажмите элемент [Компактный], чтобы выделить его.
Если в оригинале использовано мало цветов, нажмите [Огранич. цвета], чтобы выбрать этот параметр.
Если в оригинале использовано мало цветов, нажмите [Огранич. цвета], чтобы выбрать этот параметр.
Включение распознавания текста в оригинале
Нажмите [OCR (Приоритет скорости)], [OCR (Поиск по тексту)] или [OCR (Приоритет точности)], чтобы выбрать один из вариантов.
Подробные сведения см. в следующих разделах:
Повышение безопасности
Нажмите [Кодирован.], [Добавить цифр.подп.] или [Добавить подп.устр.], чтобы выбрать один из вариантов.
Подробные сведения см. в следующих разделах:
Подробные сведения см. в следующих разделах:
Обведение текста контуром и линейная графика
Нажмите элемент [Контур и сглаживание], чтобы выделить его.
Создает файл PDF с четким текстом и линейной графикой. Кроме того, контурные данные в файле PDF можно обрабатывать с помощью Adobe Illustrator.
Создает файл PDF с четким текстом и линейной графикой. Кроме того, контурные данные в файле PDF можно обрабатывать с помощью Adobe Illustrator.
Создание файла PDF для длительного хранения
Нажмите элемент [Форматировать в PDF/A], чтобы выделить его.
Создает файл PDF, соответствующий PDF/A-b1, чтобы гарантировать, что отображение файла PDF не изменится в зависимости от устройства или программного обеспечения, используемого для просмотра, чтобы обеспечить долгосрочное хранение.
Создает файл PDF, соответствующий PDF/A-b1, чтобы гарантировать, что отображение файла PDF не изменится в зависимости от устройства или программного обеспечения, используемого для просмотра, чтобы обеспечить долгосрочное хранение.
Настройка дополнительных функций XPS

Уменьшение размера данных
Нажмите элемент [Компактный], чтобы выделить его.
Включение распознавания текста в оригинале /b_in_area_europe_L.gif)
/b_in_area_asia_L.gif)
/b_in_area_europe_L.gif)
/b_in_area_asia_L.gif)
Нажмите элемент [OCR (Поиск по тексту)], чтобы выделить его.
Подробные сведения см. в следующих разделах:
Подробные сведения см. в следующих разделах:
Повышение безопасности
Нажмите [Добавить цифр.подп.] или [Добавить подп.устр.], чтобы выбрать один из вариантов.
Подробные сведения см. в следующих разделах:
Подробные сведения см. в следующих разделах:
Настройка дополнительных функций OOXML

4
При необходимости настройте параметры разделения.
Чтобы разделить оригинал с несколькими страницами на отдельные файлы для каждой страницы, а не хранить их в одном файле, нажмите [Разделить на страницы], чтобы выбрать его.
Чтобы сканировать из [Сканировать и отправить], укажите, на сколько страниц нужно разделить оригинал, и нажмите [OK].
Чтобы сканировать из [Сканировать и отправить], укажите, на сколько страниц нужно разделить оригинал, и нажмите [OK].
5
Нажмите [OK].
Снова появится экран сканирования.
ПРИМЕЧАНИЕ
Влияние формата файла на выбор цвета, разрешение и соотношение сторон
Если выбран PDF (компактный или структурный), XPS (компактный) или OOXML, применяются следующие ограничения параметров:
Выбор цвета: кроме [Черно-белый]
Разрешение: [300x300 т/д]
* При выборе OOXML в формате PowerPoint также можно установить для этого параметра значение [600x600 т/д].
Коэффициент: [100%] или [Авто]
При создании структурированного PDF-файла
Этот параметр нельзя настроить, если для исходного размера установлено значение [Длинный оригинал].
В зависимости от оригинала символы и штриховая графика могут идентифицироваться неправильно.
В зависимости от вашей версии Adobe Illustrator текст и фон могут выглядеть несовмещенными, а текст и линейная графика могут не отображаться при открытии структурированного PDF-файла.
Задание имени файла
По умолчанию отсканированные данные передаются и сохраняются со следующим именем файла:
При отправке сообщения электронной почты
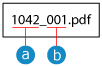
 Задание №
Задание № Номер страницы
Номер страницыПри отправке отсканированных данных адресату, отличному от адреса электронной почты, или при сохранении отсканированных данных

 Отправить/сохранить дату и время (в данном примере «30.10.2023, 12:34:56»)
Отправить/сохранить дату и время (в данном примере «30.10.2023, 12:34:56»)* Если для параметра формата файла установлено значение [Разделить на страницы]

Этот номер страницы добавляется в конец имени файла. (При отправке используется пятизначный номер, а при сохранении – трехзначный.)
Пример:
20231030123456_00001.pdf
20231030123456_001.pdf
20231030123456_00001.pdf
20231030123456_001.pdf
Вы можете задать собственное имя файла, указывающее на его содержимое, или настроить параметры для создания имени файла путем извлечения символов в начале оригинала.
1
На экране сканирования нажмите [Имя файла] или [Параметры]  [Имя файла]. Экран Сканирование
[Имя файла]. Экран Сканирование
 [Имя файла]. Экран Сканирование
[Имя файла]. Экран СканированиеОтобразится диалоговое окно [Имя файла].
2
Задайте имя файла.
Чтобы сканировать из [Сканировать и отправить], нажмите [Имя файла], введите произвольное имя файла и нажмите [OK].
Отсканированные данные передаются или сохраняются со следующим именем файла:
При отправке сообщения электронной почты

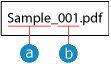
 Задать имя файла
Задать имя файла Номер страницы
Номер страницыПри отправке адресату, отличающемуся от адреса электронной почты

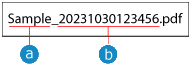
 Задать имя файла
Задать имя файла Отправить/сохранить дату и время (в данном примере «30.10.2023, 12:34:56»)
Отправить/сохранить дату и время (в данном примере «30.10.2023, 12:34:56»)При сохранении отсканированных данных


 Задать имя файла
Задать имя файла* Если файл с таким же именем существует в месте сохранения, при сохранении отсканированных данных в место, отличающееся от почтового ящика, в конце имени файла добавляется число («(1)» – «(9)»).
Пример:
Sample(1).pdf
Sample(1).pdf
Если общее количество символов, используемых для заданного имени файла и для указания местоположения (пути) файла, превышает 256 однобайтовых символов, файл не может быть отправлен или сохранен с указанным именем файла.
Если вводяться символы, не разрешенные операционной системой адресата, например «\», «/», «:», «*», «?», «<», «>» или «|», при отправке файла на файловый сервер и т. п. возможно файл не будет отправлен.
При сохранении отсканированных данных символы «\», «/», «:», «*», «?», «<», «>» или «|» нельзя использовать в имени файла. Кроме того, в начале или конце имени файла нельзя использовать точку или пробел.
При создании имени файла путем извлечения символов в начале оригинала (только при отправке отсканированных данных)

Нажмите [Авто (OCR)], чтобы установить флажок.
Этот параметр применяется только в том случае, если для отсканированных данных используется формат файла с возможностью поиска по тексту. Создание файла с возможностью поиска по тексту (функция OCR)
Если одновременно установлено шифрование файла PDF, настроить этот параметр и отправить файл невозможно.
Можно изменить количество символов, извлекаемых в качестве имени файла. [Параметры OCR (поиск по тексту)]
Если вводить символы в поле [Имя файла], извлеченные из оригинала символы добавляются в конец этих символов.
* В случае превышения лимита символов в имени файла лишние символы будут удалены.
Если активирован параметр [Авто (OCR)], имя файла не применяется в следующих случаях:
Состояние отправки отображается на индикаторе состояния в нижней части экрана Экран [Главный]
Отчет о передаче Печать отчетов о передаче
Журнал передачи при возникновении ошибки отправки Проверка состояния отправки или сохранения и журнала отсканированных данных
Чтобы предотвратить автоматическое добавление даты/времени и номера страницы (только при отправке отсканированных данных)

Нажмите [Удал. дату/Н-р здн из имени файла], чтобы установить флажок.
Чтобы перезаписать файл, если в адресате уже есть файл с таким же именем, нажмите [Перезапис. файл с тем же именем], чтобы установить флажок.
Чтобы перезаписать файл, если в адресате уже есть файл с таким же именем, нажмите [Перезапис. файл с тем же именем], чтобы установить флажок.
* Если файл с таким же именем есть в адресате и флажок [Перезапис. файл с тем же именем] снят, в конце имени файла добавляется четырехзначное число.
Пример:
Sample(0001).pdf
Sample(0001).pdf
3
Нажмите [OK] или [OK]  [Закрыть].
[Закрыть].
 [Закрыть].
[Закрыть].Снова появится экран сканирования.
ПРИМЕЧАНИЕ
Редактирование имени файла, зарегистрированного в «часто используемых параметрах» в [Сканировать и отправить]
Если в «часто используемых параметрах» зарегистрированы наборы имен файлов, можно использовать следующую процедуру для редактирования только параметра имени файла, зарегистрированного в «часто используемых параметрах».
Войдите в Remote UI (Удаленный ИП)  [Settings/Registration]
[Settings/Registration]  [Send]
[Send]  [Favorite Settings]
[Favorite Settings]  [Edit]
[Edit]  и измените имя файла
и измените имя файла  [OK].
[OK].
 [Settings/Registration]
[Settings/Registration]  [Send]
[Send]  [Favorite Settings]
[Favorite Settings]  [Edit]
[Edit]  и измените имя файла
и измените имя файла  [OK].
[OK].* Отредактировать с помощью панели управления только параметр имени файла нельзя. Чтобы изменить параметр имени файла, повторно зарегистрируйте «Часто используемые параметры». Регистрация и вызов часто используемых параметров
Создание файла с возможностью поиска по тексту (функция OCR)
Оптическое распознавание текста (OCR) — это технология, которая распознает символы оригинала и извлекает текстовую информацию.
Настройте параметры для выполнения функции OCR при сканировании оригинала для создания файла с возможностью поиска по тексту.
Настройте параметры для выполнения функции OCR при сканировании оригинала для создания файла с возможностью поиска по тексту.
Форматы файлов с возможностью поиска по тексту:
PDF (PDF с возможностью поиска)
OOXML
XPS /b_in_area_europe_L.gif)
/b_in_area_asia_L.gif)
/b_in_area_europe_L.gif)
/b_in_area_asia_L.gif)
* Этот параметр невозможно настроить при сохранении сканированных данных в почтовый ящик.
1
На экране сканирования нажмите кнопку настроек формата файлов. Экран Сканирование
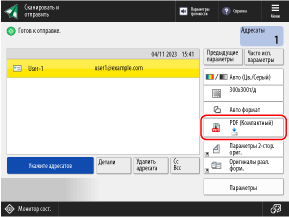

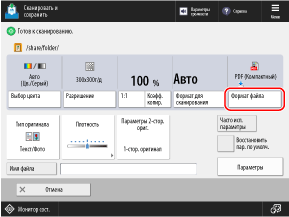
Отобразится диалоговое окно [Формат файла].
Выберите формат файла.
Чтобы создать файл PDF, нажмите [PDF].
Чтобы создать файл OOXML в формате Word, нажмите [OOXML]  [Word].
[Word].
 [Word].
[Word].Чтобы создать файл OOXML в формате PowerPoint, нажмите [OOXML]  [PowerPoint].
[PowerPoint].
 [PowerPoint].
[PowerPoint].Чтобы создать файл XPS, нажмите [XPS] /b_in_area_europe_L.gif)
/b_in_area_asia_L.gif)
/b_in_area_europe_L.gif)
/b_in_area_asia_L.gif)
3
Нажмите [OCR (Приоритет скорости)], [OCR (Поиск по тексту)] или [OCR(Приоритет точности)].
Если выбрано [PDF] или [XPS] на этапе 2, этот параметр можно задать в сочетании с [Компактный] или другими дополнительными функциями.
* Параметры [Контур и сглаживание] и [Огранич. цвета] нельзя установить в сочетании с параметром [OCR(Приоритет точности)].
* Настройка уровня качества изображения становится недоступной при использовании параметра [OCR(Приоритет точности)] в сочетании с параметром [Компактный]. [Уровень кач-ва изобр. для Огран. цв./Компактн.]
Качество изображения может отличаться от качества файлов PDF, созданных с использованием сочетания параметров [OCR(Приоритет скорости)] и [Компактный].
Качество изображения может отличаться от качества файлов PDF, созданных с использованием сочетания параметров [OCR(Приоритет скорости)] и [Компактный].
Выбор языка обработки OCR в соответствии с языком оригинала.
Если вы выбрали параметр [PDF] или [XPS] на шаге 2, выберите язык в ниспадающем меню [Язык OCR].
В случае выбора параметра [OOXML] [Word] на шаге 2 нажмите [Изменить], выберите язык и нажмите [OK].
[Word] на шаге 2 нажмите [Изменить], выберите язык и нажмите [OK].
 [Word] на шаге 2 нажмите [Изменить], выберите язык и нажмите [OK].
[Word] на шаге 2 нажмите [Изменить], выберите язык и нажмите [OK].В случае выбора параметра [OOXML] [PowerPoint] на шаге 2 выберите язык и нажмите [OK].
[PowerPoint] на шаге 2 выберите язык и нажмите [OK].
 [PowerPoint] на шаге 2 выберите язык и нажмите [OK].
[PowerPoint] на шаге 2 выберите язык и нажмите [OK].5
Нажмите [OK].
Снова появится экран сканирования.
ПРИМЕЧАНИЕ
Влияние обработки OCR на формат и соотношение сторон оригинала
Если включена обработка OCR, действуют следующие ограничения на настройку параметров:
Формат оригинала: кроме [Длинный оригинал]
Коэффициент: [100%] или [Авто]
Автоматическое определение ориентации оригинала
По умолчанию ориентация оригинала определяется автоматически в соответствии с ориентацией текста, определенной при создании файла. [Параметры OCR (поиск по тексту)]
Удаление фонового изображения (только для файлов OOXML в формате Word)
Вы можете настроить этот параметр для удаления изображения, распознаваемого как фон при создании файла. Удаление ненужных изображений упрощает редактирование файлов Word. [Включить фоновые изображ. в файл Word]
Когда обработка OCR выполняется неправильно
Проверьте, соответствуют ли языковые настройки, выбранные на шаге 4, языку, используемому в оригинале.
Проверьте, подходит ли используемый оригинал для распознавания текста. Функция OCR некорректно обрабатывает текст