Усиление защиты отсканированных данных
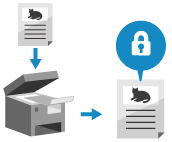
При сканировании важных документов можно зашифровать отсканированные данные или добавить цифровую подпись для усиления защиты отсканированных данных.
Можно шифровать только PDF-файлы.
Цифровую подпись можно добавлять только для файлов PDF и XPS.
Для PDF-файла можно как выполнить шифрование, так и добавить цифровую подпись.
Можно шифровать только PDF-файлы.
Цифровую подпись можно добавлять только для файлов PDF и XPS.
Для PDF-файла можно как выполнить шифрование, так и добавить цифровую подпись.
* Нельзя усилить защиту отсканированных данных при использовании Простое скан. и отправка/Простое сканирование.
* При сохранении отсканированных данных в почтовый ящик выполнить шифрование или добавить цифровую подпись невозможно.
* При сохранении отсканированных данных в почтовый ящик выполнить шифрование или добавить цифровую подпись невозможно.
ПРИМЕЧАНИЕ
Увеличение защиты электронных сообщений или интернет-факса
Можно указать протокол S/MIME для шифрования или добавления цифровой подписи к исходящим электронным сообщениям или И-факсам. Шифрование электронной почты с помощью S/MIME
Шифрование отсканированных данных и создание файла PDF
Можно установить пароль для шифрования файла PDF, чтобы ограничить просмотр и редактирование. Чтобы открыть и отредактировать файл PDF, необходимо ввести заданный пароль.
* Файл PDF невозможно зашифровать в следующих случаях:
Если выбрано [Авто (OCR)] в параметре имени файла Задание имени файла
При отправке отсканированных данных адресату по факсу или И-факсу
* Для ознакомления с информацией об основных операциях сканирования см. следующий раздел:
1
На экране сканирования нажмите кнопку настроек формата файлов. Экран Сканирование
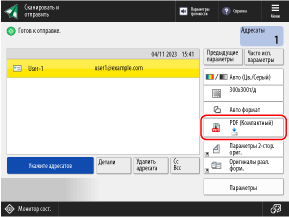

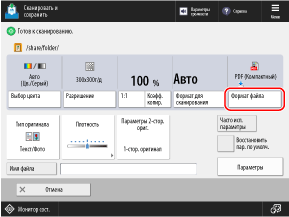
Отобразится диалоговое окно [Формат файла].
2
Нажмите [PDF].
3
Нажмите [Кодирован.].
Если выбрано [Форматировать в PDF/A], отключите [Форматировать в PDF/A], а затем нажмите [Кодирован.].
* Дополнительные функции, кроме [Форматировать в PDF/A], можно установить в сочетании с [Кодирован.].
Укажите действие, которое следует запретить, и пароль и нажмите кнопку [OK].
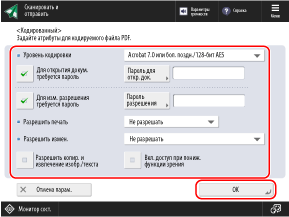
[Уровень кодировки]
Выберите уровень кодирования.
При использовании 256-битного алгоритма AES можно указать, следует ли отображать [Acrobat 10.0 или эквивалент/256-бит AES] или [Acrobat 9.0 или эквивалент/256-бит AES]. [Парам. 256-битн. AES для реж. Кодир. PDF]
[Для открытия докум. требуется пароль]
Доступ к файлу PDF ограничен: открыть его могут только пользователи, знающие пароль.
Чтобы задать пароль, установите флажок, нажмите [Пароль для откр. док.] и введите пароль.
Чтобы задать пароль, установите флажок, нажмите [Пароль для откр. док.] и введите пароль.
* Установить такой же пароль, что и [Пароль разрешения], невозможно.
[Для изм. разрешения требуется пароль]
Доступ к файлу PDF ограничен: только пользователи, знающие пароль, могут распечатать или изменить этот файл.
Чтобы задать пароль, установите флажок, нажмите [Пароль разрешения] и введите пароль. Для установки ограничений используйте следующие элементы:
Чтобы задать пароль, установите флажок, нажмите [Пароль разрешения] и введите пароль. Для установки ограничений используйте следующие элементы:
* Установить такой же пароль, что и [Пароль для откр. док.], невозможно.
[Разрешить печать]
Чтобы ограничить печать файла PDF, выберите [Не разрешать] или [Разрешить (тлк низк. разр.)].
* Если выбрать [Acrobat 3.0 или более поздн./40-бит. RC4] для параметра [Уровень кодировки], параметр [Разрешить (тлк низк. разр.)] не отображается.
[Разрешить измен.]
Чтобы запретить изменения в файле PDF, выберите [Не разрешать]. Чтобы разрешить изменения, выберите элементы, которые можно изменить.
* При шифровании и добавлении цифровой подписи к файлу выберите [Изменения док., исключ. извлечение стр.].
[Разрешить копир. и извлечение изобр./текста]
Чтобы запретить копирование и извлечение изображений и текста из файла PDF, снимите флажок.
* При выборе установки [Acrobat 3.0 или более поздн./40-бит. RC4] в поле [Уровень кодировки] этот параметр не отображается.
[Вкл. доступ при пониж. функции зрения]
Чтобы запретить функцию преобразования текста в речь, снимите флажок.
* При выборе установки [Acrobat 3.0 или более поздн./40-бит. RC4] в поле [Уровень кодировки] этот параметр не отображается.
[Разрешить доступ, копир. и извлечение изоб./текста]
Чтобы заретить копирование и извлечение изображений и текста из файла PDF или функцию преобразования текста в речь, снимите флажок.
* Эта опция доступна только при выборе значения [Acrobat 3.0 или более поздн./40-бит. RC4] для параметра [Уровень кодировки].
5
Нажмите [OK].
Снова появится экран сканирования.
ВАЖНО
Даже если параметр [Для изм. разрешения требуется пароль] настроен на ограничение печати или внесения изменений в файл PDF, некоторые ограничения могут игнорироваться в зависимости от используемого приложения.
ПРИМЕЧАНИЕ
Сохранение заданного пароля
При входе в систему для управления аппаратом на шаге [Сохранить пароль] на экране отображается 4. Если нажать [Сохранить пароль], [Пароль для откр. док.] и [Пароль разрешения] сохранятся в аппарате, и больше не придется вводить пароль при следующей настройке параметров.
Каждый вошедший в систему пользователь может сохранить только один пароль для каждого параметра [Пароль для откр. док.] и [Пароль разрешения].
Чтобы изменить сохраненный пароль, введите новый пароль в поле [Пароль для откр. док.] и [Пароль разрешения] и нажмите [Сохранить пароль], чтобы сохранить новый пароль.
Чтобы удалить сохраненный пароль, очистите содержимое полей [Пароль для откр. док.] и [Пароль разрешения] и нажмите [Сохранить пароль], оставив поля пустыми.
Если пароль сохранен, при вызове параметров кодированного файла PDF из пункта «Часто используемые параметры», отображается сообщение с предложением выбрать либо сохраненный пароль, либо пароль, зарегистрированный в пункте «Часто используемые параметры».
Добавление цифровой подписи в отсканированные данные
Добавление цифровой подписи к файлу PDF или XPS может гарантированно указать автора файла и доказать, что документ не был подделан.
* Для ознакомления с информацией об основных операциях сканирования см. следующий раздел:
Необходимая подготовка
Подготовьте ключ и сертификат для цифровой подписи. Добавление цифровой подписи в отсканированные данные
1
На экране сканирования нажмите кнопку настроек формата файлов. Экран Сканирование
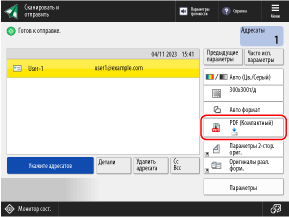

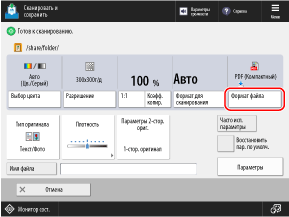
Отобразится диалоговое окно [Формат файла].
Нажмите клавишу [PDF] или [XPS].
3
Нажмите клавишу [Добавить цифр.подп.] или [Добавить подп.устр.].
Дополнительные функции, такие как [Компактный], можно установить вместе с добавлением цифровой подписи.
4
Укажите цифровую подпись, которую нужно добавить к файлу, и нажмите кнопку [OK].
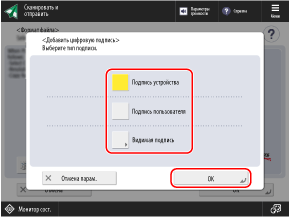
Если вы не вошли в систему аппарата и выбрали [XPS] на шаге 2, этот шаг можно пропустить. Перейдите к шагу 5.
[Подпись устройства]
Добавляет имя аппарата в качестве подписи. Используйте этот параметр, чтобы доказать, что файл был отсканирован с помощью аппарата.
Для добавления подписи устройства нажмите кнопку, чтобы выбрать подпись.
Для добавления подписи устройства нажмите кнопку, чтобы выбрать подпись.
[Подпись пользователя]
Добавляет имя вошедшего в систему пользователя в качестве подписи. Используйте этот параметр, чтобы доказать, что файл был отсканирован пользователем.
Для добавления подписи пользователя нажмите кнопку, чтобы выбрать подпись.
Для добавления подписи пользователя нажмите кнопку, чтобы выбрать подпись.
[Видимая подпись] (только файлы PDF)
Информация о подписи отображается на первой странице, чтобы можно было легко увидеть, что к файлу добавлена цифровая подпись.
Чтобы добавить видимую подпись, нажмите кнопку и выберите положение отображения подписи.
Чтобы добавить видимую подпись, нажмите кнопку и выберите положение отображения подписи.
Нажмите [OK].
Снова появится экран сканирования.
ПРИМЕЧАНИЕ
Шифрование и цифровая подпись файла PDF
Чтобы зашифровать файл PDF, настройте следующие параметры: Шифрование отсканированных данных и создание файла PDF
Если выбран параметр [Для изм. разрешения требуется пароль], выберите [Изменения док., исключ. извлечение стр.] в [Разрешить измен.].