Доступ к Супер-ячейка с компьютера (только для Windows)
Можно получить доступ к Супер-ячейка с компьютера (Windows) через проводник.
Можно перемещать и копировать файлы с компьютера в Супер-ячейка, чтобы сохранить их так же, как если бы вы работали с обычными компьютерными файлами, а также загружать файлы из Супер-ячейка на компьютер.
Способ доступа к Супер-ячейка варьируется в зависимости от способа, использованного для открытия общего доступа к Супер-ячейка.
Можно перемещать и копировать файлы с компьютера в Супер-ячейка, чтобы сохранить их так же, как если бы вы работали с обычными компьютерными файлами, а также загружать файлы из Супер-ячейка на компьютер.
Способ доступа к Супер-ячейка варьируется в зависимости от способа, использованного для открытия общего доступа к Супер-ячейка.
ВАЖНО
Если питание аппарата будет отключено во время сохранения файлов с компьютера в Супер-ячейка, неполные файлы останутся в Супер-ячейка. В этом случае перезапустите аппарат и повторите операцию.
ПРИМЕЧАНИЕ
Прямой доступ к сохраненным файлам
Если в параметрах настроена отправка уведомления по электронной почте при сохранении файла, можно нажать на ссылку пути к файлу (URI), указанную в электронном письме с уведомлением, чтобы напрямую получить доступ к сохраненному файлу. Отправка уведомления по электронной почте при сохранении файла
Если невозможно получить доступ к файлу при нажатии на ссылку URI или URI не имеет ссылки, скопируйте URI и вставьте его в проводник, чтобы получить доступ к файлу.
Если Супер-ячейка открыта как сервер SMB
Введите путь для Супер-ячейка непосредственно в проводнике, чтобы получить к нему доступ.
Необходимая подготовка
Откройте Супер-ячейка в сети как сервер SMB. Подготовка к использованию Супер-ячейка
Чтобы сохранять, создавать или удалять файлы и папки с компьютера, установите для [Запретить запись с внешних устройств] значение [Выкл.]. [Запретить запись с внешних устройств]
* Даже если для этого параметра установлено значение [Вкл.], администратор с правами администратора может сохранять, создавать и удалять файлы и папки во время доступа (только в разделе «Общее пространство»,).
1
Щелкните правой кнопкой мыши [ ] (Пуск) и нажмите [File Explorer].
] (Пуск) и нажмите [File Explorer].
2
Введите путь для Супер-ячейка в поле ввода адреса.
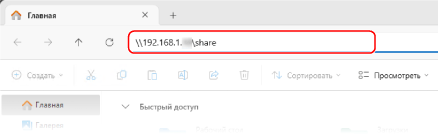
Доступ к общему пространству

Введите следующее:
|
\\<имя хоста или IP-адрес аппарата>\share
|
Пример ввода:
\\192.168.1.21\share
\\192.168.1.21\share
* При вводе адреса IPv6 используйте формат, показанный ниже.
Пример ввода: Для fe80:2e9e:fcff:fe4e:dbce
\\fe80-2e9e-fcff-fe4e-dbce.ipv6-literal.net\share
Пример ввода: Для fe80:2e9e:fcff:fe4e:dbce
\\fe80-2e9e-fcff-fe4e-dbce.ipv6-literal.net\share
Доступ к личному пространству

Введите следующее:
|
\\<имя хоста или IP-адрес аппарата>\users
|
Пример ввода:
\\192.168.1.21\users
\\192.168.1.21\users
* При вводе адреса IPv6 используйте формат, показанный ниже.
Пример ввода: Для fe80:2e9e:fcff:fe4e:dbce
\\fe80-2e9e-fcff-fe4e-dbce.ipv6-literal.net\users
Пример ввода: Для fe80:2e9e:fcff:fe4e:dbce
\\fe80-2e9e-fcff-fe4e-dbce.ipv6-literal.net\users
3
Нажмите на клавиатуре клавишу [ВВОД].
Отобразится содержимое Супер-ячейка.
Если отобразится экран входа в систему Супер-ячейка, введите то же имя пользователя и пароль, которые использовались для входа в систему, и нажмите [OK].
Если открыта Супер-ячейка как сервер WebDAV
В проводнике назначьте Супер-ячейка в качестве сетевого диска для доступа.
Необходимая подготовка
Откройте Супер-ячейка в сети как сервер WebDAV. Подготовка к использованию Супер-ячейка
Чтобы сохранять, создавать или удалять файлы и папки с компьютера, установите для Запретить запись с внешних устройств значение [Выкл.]. [Запретить запись с внешних устройств]
* Даже если для этого параметра установлено значение [Вкл.], администратор с правами администратора может сохранять, создавать и удалять файлы и папки во время доступа (только в разделе «Общее пространство»,).
1
Щелкните правой кнопкой мыши [ ] (Пуск) и нажмите [File Explorer].
] (Пуск) и нажмите [File Explorer].
2
Нажмите [Этот компьютер], а затем нажмите [Подключить сетевой диск].
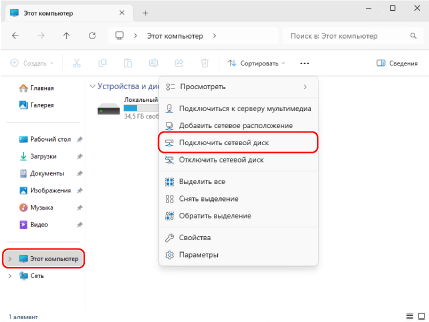
Отобразится диалоговое окно [Подключить сетевой диск].
3
В [диск] выберите букву диска.
4
Введите путь для Супер-ячейка в [Папка].
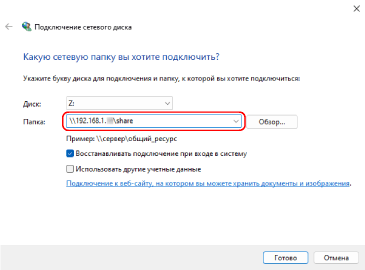
Доступ к общему пространству

Введите следующее:
|
\\<имя хоста или IP-адрес аппарата>\share
|
Пример ввода:
\\192.168.1.21\share
\\192.168.1.21\share
* При вводе адреса IPv6 используйте формат, показанный ниже.
Пример ввода: Для fe80:2e9e:fcff:fe4e:dbce
\\fe80-2e9e-fcff-fe4e-dbce.ipv6-literal.net\share
Пример ввода: Для fe80:2e9e:fcff:fe4e:dbce
\\fe80-2e9e-fcff-fe4e-dbce.ipv6-literal.net\share
Доступ к личному пространству

Введите следующее:
|
\\<имя хоста или IP-адрес аппарата>\users
|
Пример ввода:
\\192.168.1.21\users
\\192.168.1.21\users
* При вводе адреса IPv6 используйте формат, показанный ниже.
Пример ввода: Для fe80:2e9e:fcff:fe4e:dbce
\\fe80-2e9e-fcff-fe4e-dbce.ipv6-literal.net\users
Пример ввода: Для fe80:2e9e:fcff:fe4e:dbce
\\fe80-2e9e-fcff-fe4e-dbce.ipv6-literal.net\users
5
Выберите команду [Готово].
Отобразится содержимое Супер-ячейка.
Если отобразится экран входа в систему Супер-ячейка, введите то же имя пользователя и пароль, которые использовались для входа в систему, и нажмите [OK].