Registrera en profil för specifika färger
Skriv ut Färgkartan för att tilldela RGB-värden till utmatningsfärger i färgkartor från en dator med maskinen och hänvisa till diagrammet för att registrera specifika färger till profilen.
Steg 1: Skriva ut diagrammet från en dator med maskinen
Från en dator, skriv ut "Färgkartan för att tilldela RGB-värden till utmatningsfärger i färgkartor" med maskinen som använder skrivardrivrutinen.
Det här avsnittet beskriver den allmänna proceduren för denna operation. Se handboken för det program du använder för en detaljerad beskrivning av driften.
Förberedelser som krävs
Installera skrivardrivrutinen på datorn och konfigurera inställningarna enligt din användningsmiljö. Förbereder utskrift av data med en drivrutin
Utför Automatisk toningsjustering (Full justering) på maskinen. Kalibrerar mer exakt (full justering)
1
På datorn laddar du ner Färgkartan för att tilldela RGB-värden till utmatningsfärger i färgkartor från sidan för maskinen på webbplatsen för onlinehandboken.
2
Öppna det nedladdade diagrammet.
3
Välj utskriftskommandot från menyn i programmet som används för att öppna diagrammet.
4
Välj skrivardrivrutin för maskinen och klicka på [Inställningar] eller [Egenskaper].
Skärmen [Utskriftsinställningar] på skrivardrivrutinen visas.
5
På fliken [Grundinställningar] konfigurerar du inställningarna enligt följande.
[Sidstorlek]: Välj [A4] eller [Letter].
[Enkelsidig/dubbelsidig/utskrift av broschyrer]: Välj [Enkelsidig utskrift].
[Skala manuellt]: Avmarkera kryssrutan.
6
På fliken [Kvalitet], välj kryssrutan [Manuella färginställningar] och klicka på [Färginställningar].
Skärmen [Färginställningar] visas.
7
På fliken [Matchning] konfigurerar du inställningarna enligt följande.
[Matchningsläge]: Välj [Använd inte].
[Färgmatchningsprioritet i program]: Avmarkera kryssrutan.
8
Klicka på [OK].
Skärmen [Utskriftsinställningar] visas på nytt.
9
Klicka på [OK] och klicka på [Skriv ut] eller [OK].
Maskinen börjar skriva ut diagrammet.
När utskriften är slutförd ska du fortsätta till steg 2. Steg 2: Registrering av profilen på maskinen
När utskriften är slutförd ska du fortsätta till steg 2. Steg 2: Registrering av profilen på maskinen
Du kan avbryta utskriften på utskriftsskärmen eller från skrivarikonen i meddelandefältet i Windows. Avbryt utskrift från en dator
Du kan använda [ Statusmonitor] på kontrollpanelen för att kontrollera utskriftsjobbets status och logg. Visa status för utskriftsjobb och logg
Statusmonitor] på kontrollpanelen för att kontrollera utskriftsjobbets status och logg. Visa status för utskriftsjobb och logg
 Statusmonitor] på kontrollpanelen för att kontrollera utskriftsjobbets status och logg. Visa status för utskriftsjobb och logg
Statusmonitor] på kontrollpanelen för att kontrollera utskriftsjobbets status och logg. Visa status för utskriftsjobb och loggOBS!
Om maskinen är konfigurerad så att utskriftsdata från datorn inte skrivs ut omedelbart, måste du använda maskinen för att utföra utskrift. Skriva ut dokument i tvångsläge
Steg 2: Registrering av profilen på maskinen
Se tabellen som skrevs ut i steg 1 och registrera de färger du vill återge i maskinens profil.
Använd kontrollpanelen för att registrera profilen. Du kan inte registrera profilen med Remote UI (Fjärranvändargränssnittet) från en dator.
Administratörs- eller DeviceAdmin-behörighet krävs. Maskinen måste startas om för att tillämpa registrerigen.
Administratörs- eller DeviceAdmin-behörighet krävs. Maskinen måste startas om för att tillämpa registrerigen.
1
Logga in på maskinen som administratör. Logga in på maskinen
2
På kontrollpanelen ska du trycka på [ Inställningar/Registrering] på skärmen [Hem] eller någon annan skärm. [Hem]-skärmen
Inställningar/Registrering] på skärmen [Hem] eller någon annan skärm. [Hem]-skärmen
 Inställningar/Registrering] på skärmen [Hem] eller någon annan skärm. [Hem]-skärmen
Inställningar/Registrering] på skärmen [Hem] eller någon annan skärm. [Hem]-skärmenSkärmen [Inställningar/Registrering] visas.
3
Tryck på [Justering/underhåll]  [Justera bildkvaliteten]
[Justera bildkvaliteten]  [Registrera färgprofil].
[Registrera färgprofil].
 [Justera bildkvaliteten]
[Justera bildkvaliteten]  [Registrera färgprofil].
[Registrera färgprofil].Skärmen [Registrera färgprofil] visas.
4
Tryck på [Tilldela RGB-värden till utmaningsfärger i färgkartan].
5
Skapa en profil för att registrera de färger som ska återges.
Välj och duplicera en av de tidigare registrerade profilerna i maskinen och skapa en profil för att registrera de färger du vill återge.
1
Välj en profil i listan och tryck på [Duplicera].
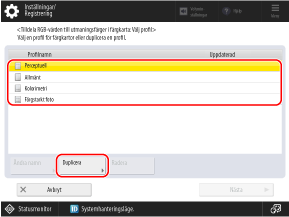
2
Ange filnamnet och tryck på [OK].
6
Välj den skapade profilen och tryck på [Nästa].
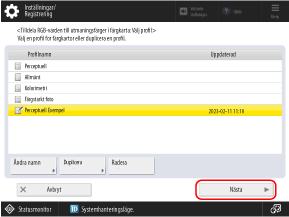
En lista över färger som är registrerade i profilen visas.
Registrera de färger du vill återge i profilen.
Du kan registrera upp till 168 färger per profil.
1
Tryck på [Lägg till].
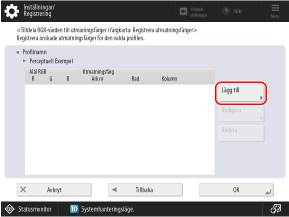
2
Ange värdena för färgen som ska registreras.
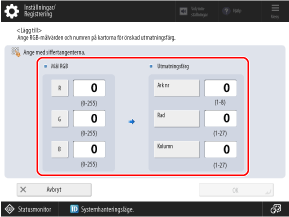
[Mål RGB]
Ange RGB-värdena för färgerna du vill registrera.
* Du kan inte registrera ett RGB-värde med samma värde för R, G och B.
Exempel:
Exempel:
R,G,B=255,255,255 (vit)
R,G,B=0,0,0 (svart)
* Det går inte att registrera ytterligare en färg med ett RGB-värde som redan är registrerat.
[Utmatningsfärg]
Se tabellen som i steg 1 och ange siffrorna i [Ark nr], [Rad] och [Kolumn] för att visa de färger du vill återge.
3
Tryck på [OK].
Skärmen som visas i steg 7-1 visas igen och de registrerade färgerna läggs till i listan.
8
Tryck på [OK]  [OK].
[OK].
 [OK].
[OK].9
Tryck på [ Inställningar/Registrering]
Inställningar/Registrering]  [Ja].
[Ja].
 Inställningar/Registrering]
Inställningar/Registrering]  [Ja].
[Ja].Maskinen startas om och registreringarna tillämpas.