Visa ett meddelande på maskinens skärmar
Du kan visa ett meddelande på maskinens skärmar på två sätt nedan. Du kan använda båda sätten beroende på innehållet eller syftet med meddelandet.
Visar text
Texten som du anger när du konfigurerar inställningarna kan visas på följande platser:
Längst ner på kontrollpanelens skärm (statusvisning)
Över hela kontrollpanelens skärm
I [Message Board] på portalsidan för Remote UI (Fjärranvändargränssnittet)
Texten kan visas hela tiden, vilket är användbart för användartips och meddelanden om avbrytande av användning eller underhåll.
Visar fil- eller webbplatsinnehåll
Bildfiler och andra filer lagrade i Avancerat utrymme eller på en filserver i samma nätverk kan visas som innehåll över hela kontrollpanelens skärm.
Du kan också visa innehållet på en internetwebbplats om maskinen är ansluten till nätverket med en proxyserver.
Innehållet kan visas grafiskt, vilket är användbart för företagsmeddelanden och händelsemeddelanden.
Du kan också visa innehållet på en internetwebbplats om maskinen är ansluten till nätverket med en proxyserver.
Innehållet kan visas grafiskt, vilket är användbart för företagsmeddelanden och händelsemeddelanden.
Visar text på kontrollpanelen och Remote UI (Fjärranvändargränssnittet)
Konfigurera den här inställningen med Remote UI (Fjärranvändargränssnittet) från en dator. Du kan inte använda kontrollpanelen för att konfigurera inställningen.
Administratörsbehörighet krävs.
Administratörsbehörighet krävs.
1
Logga in på Remote UI (Fjärranvändargränssnittet) som administratör. Starta Remote UI (Fjärranvändargränssnittet)
2
Från Remote UI (Fjärranvändargränssnittet) portalskärm klickar du på [Settings/Registration]. Remote UI (Fjärranvändargränssnittet) portalsida
3
Klicka på [License/Other]  [Message Board/Support Link].
[Message Board/Support Link].
 [Message Board/Support Link].
[Message Board/Support Link].Skärmen [Message Board/Support Link] visas.
4
I [Message Board] ställer du in meddelandeinnehåll och visningsmetoder.
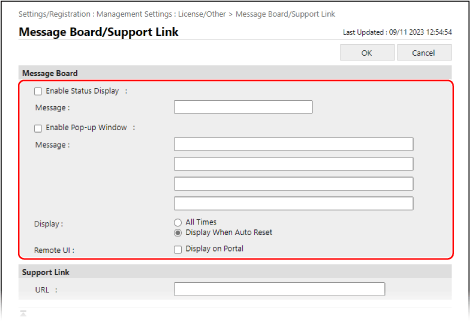
När den visas längst ned på kontrollpanelens skärm
Markera kryssrutan [Enable Status Display] och ange meddelandeinnehållet i [Message] under den.
* Det angivna innehållet kommer alltid att visas i statusvisningen. Detta är lämpligt för att visa kort text som t.ex. användartips.
När du visar över hela kontrollpanelens skärm eller i Remote UI (Fjärranvändargränssnittet)

1
Markera kryssrutan [Enable Pop-up Window] och ange meddelandeinnehållet i [Message] under den.
Du kan ange upp till fyra rader för meddelandeinnehållet.
2
Ställ in meddelandets visningsmetod.
För [Display] ska du välja tidpunkten för när meddelandet ska visas över hela kontrollpanelens skärm.
Om du väljer [All Times] kan användare inte stänga meddelanderutan och använda maskinen. Detta är lämpligt för meddelanden i situationer såsom när maskinens användning avbryts.
Om du väljer [Display When Auto Reset] kan användare stänga meddelanderutan och använda maskinen. Detta är lämpligt för meddelanden såsom förhandsmeddelanden om planerat underhåll.
När du även vill visa meddelandet i [Message Board] på portalsidan i Remote UI (Fjärranvändargränssnittet), ska du markera kryssrutan [Display on Portal] för [Remote UI].
5
Klicka på [OK].
Inställningarna tillämpas.
6
Logga ut från Remote UI (Fjärranvändargränssnittet).
OBS!
Ta bort ett meddelande
Avmarkera kryssrutorna [Enable Status Display], [Enable Pop-up Window] och [Remote UI].
Du kan även ta bort meddelandet från kontrollpanelen. [Radera meddelandeinnehåll]
Visa fil- eller webbplatsinnehåll på kontrollpanelen (visuellt meddelande)
Se specifikationerna för visuella meddelanden för information om formatet och storleken på fil- eller webbplatsinnehållet som kan visas. Visuellt meddelande
Konfigurera den här inställningen med Remote UI (Fjärranvändargränssnittet) från en dator. Du kan inte använda kontrollpanelen för att konfigurera inställningen.
Administratörsbehörighet krävs.
Administratörsbehörighet krävs.
Förberedelser som krävs
När du visar innehållet på en webbplats ska du konfigurera proxyinställningarna efter behov. Använd proxy
1
Logga in på Remote UI (Fjärranvändargränssnittet) som administratör. Starta Remote UI (Fjärranvändargränssnittet)
2
Från Remote UI (Fjärranvändargränssnittet) portalskärm klickar du på [Settings/Registration]. Remote UI (Fjärranvändargränssnittet) portalsida
3
Klicka på [License/Other]  [Visual Message Settings].
[Visual Message Settings].
 [Visual Message Settings].
[Visual Message Settings].Skärmen [Display Settings] visas.
4
Ange [Display Timing and Content].
1
Ställ in tidpunkten för att visa innehållet.
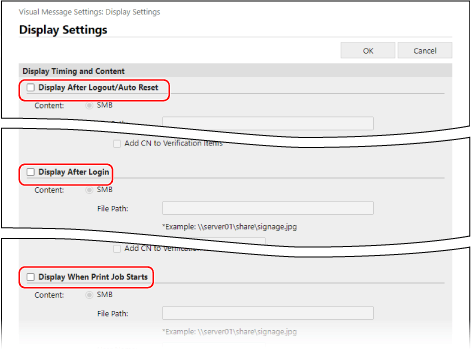
[Display After Logout/Auto Reset]
Markera den här kryssrutan för att visa innehållet efter att användaren har loggat ut eller automatisk återställning har utförts.
* För att visa innehållet efter att användaren har loggat ut måste du konfigurera inloggningsskärmen så att den visas när användaren påbörjar en åtgärd. [Visningsinställningar för inloggningsskärm]
* För att visa innehållet efter automatisk återställning måste du ställa in tiden, till automatisk återställning utförs, till en minut eller mer. [Autoåterställning av tid]
[Display After Login]
Markera den här kryssrutan för att visa innehållet efter att användaren har loggat in.
* Du måste konfigurera inloggningsskärmen till att visas när användaren påbörjar en åtgärd. [Visningsinställningar för inloggningsskärm]
[Display When Print Job Starts]
Markera den här kryssrutan för att visa innehållet när användare börjar skriva ut från utskriftsskärmen såsom när denne börjar skriva ut ett tvångsparkerat dokument.
2
Konfigurera innehållsinformationen för varje inställning gällande tidpunkten för visning.
För [Innehåll] i varje inställning gällande tidpunkten för visning ska du välja protokollet ([SMB] eller [HTTP/WebDAV]) som används för att komma åt innehållet som ska visas och ange sökvägen till det.
Om autentisering krävs vid åtkomst till innehållet ska du ange användarnamnet och lösenordet för åtkomst.
När [HTTP/WebDAV] har valts ska du markera kryssrutan [Confirm Certificate for TLS Communication] för att verifiera servercertifikatet när du använder TLS-krypterad kommunikation.
För att lägga till ett gemensamt namn (CN) till verifieringsobjekten ska du även markera kryssrutan [Add CN to Verification Items].
För att lägga till ett gemensamt namn (CN) till verifieringsobjekten ska du även markera kryssrutan [Add CN to Verification Items].
5
Ställ in [Content to Display When an Error Occurs].
Du kan välja om ett felmeddelande ska visas om innehållet av någon anledning inte visas.
6
Klicka på [OK].
Inställningarna tillämpas och skärmen [License/Other] visas igen.
7
Konfigurera vilka funktionerna som kan användas efter behov.

Du kan meddela den angivna webbservern om inloggningsuppgifterna (användarnamn och domännamn) för användare som visar innehållet och samla in dessa uppgifter. Du kan också använda maskinen för att skriva ut PDF-filerna som länkas till från innehållet.
1
Klicka på [Visual Message Settings]  [Security Settings].
[Security Settings].
 [Security Settings].
[Security Settings].Skärmen [Security Settings] visas.
2
Välj vilka funktioner som ska användas.
Meddela webbservern om användarnas inloggningsuppgifter
Markera kryssrutan [Notify Server of Login Information When Content Is Displayed] och ange webbserverns adress.
* Du kan ange flera adresser (upp till 255 tecken) genom att separera dem med kommatecken (,).
Aktivera utskrift av PDF-filer som innehållet länkar till
Markera kryssrutan [Allow Printing from Content].
3
Klicka på [OK].
Inställningarna tillämpas.
8
Logga ut från Remote UI (Fjärranvändargränssnittet).
OBS!
Använda maskinen medan ett visuellt meddelande visas
Stäng det visuella meddelandet innan du använder maskinen.
Visa ett visuellt meddelande när som helst
Du kan trycka på [Visuellt meddelande] på skärmen [Hem] på kontrollpanelen för att visa ett visuellt meddelande oavsett inställd visningstid.
* Om flera tids- och innehållsinställningar har konfigurerats i inställningarna för visuella meddelanden, kommer det senast visade innehållet att visas.
Om inget innehåll visas när du använder en proxy
Innehåll som lagras i Avancerat utrymme eller på en filserver kan inte alltid visas om maskinen är ansluten till nätverket med en proxyserver. I sådana fall följer du stegen nedan för att ange adressen till innehållet som inte visas som en undantagsadress (en adress som inte använder en proxy).
Administratörsbehörighet krävs för att konfigurera denna inställning.
Administratörsbehörighet krävs för att konfigurera denna inställning.
Logga in på Remote UI (Fjärranvändargränssnittet) som administratör  och klicka på [Settings/Registration]
och klicka på [Settings/Registration]  [License/Other]
[License/Other]  [Visual Message Settings]
[Visual Message Settings]  [Proxy Settings]
[Proxy Settings]  ange en undantagsadress
ange en undantagsadress  [OK]
[OK]
 och klicka på [Settings/Registration]
och klicka på [Settings/Registration]  [License/Other]
[License/Other]  [Visual Message Settings]
[Visual Message Settings]  [Proxy Settings]
[Proxy Settings]  ange en undantagsadress
ange en undantagsadress  [OK]
[OK]* Du kan ange flera adresser (upp till 255 tecken) genom att separera dem med kommatecken (,).