Hantera MEAP-applikationerna och licensfilerna
Använd Service Management Service (SMS) för att hantera MEAP-applikationerna som är installerade på maskinen. Du kan även välja att endast hantera licensfilerna med åtgärder såsom att lägga till eller ta bort licensfiler.
Hantera MEAP-applikationen
Du kan starta och stoppa MEAP-applikationerna och avinstallera dem. Du kan även ställa in autentiseringsinformationen för applikationerna.
Använd Service Management Service (SMS) från en dator för att hantera MEAP-applikationerna. Du kan inte använda kontrollpanelen för att hantera MEAP-applikationerna.
Administratörsbehörighet krävs. Beroende på informationen i hanteringen kan du behöva starta om maskinen.
Administratörsbehörighet krävs. Beroende på informationen i hanteringen kan du behöva starta om maskinen.
Förberedelser som krävs
När du avinstallerar en MEAP-applikation ska du tar bort respektive licensfil. Hantera licensfilerna
1
Logga in på Remote UI (Fjärranvändargränssnittet) som administratör. Starta Remote UI (Fjärranvändargränssnittet)
2
Från Remote UI (Fjärranvändargränssnittet) portalskärm klickar du på [Service Management Service]. Remote UI (Fjärranvändargränssnittet) portalsida
Skärmen [MEAP Application Management] visas.
3
Hantera MEAP-applikationerna.
På skärmen [MEAP Application Management] kan du kontrollera informationen om MEAP-applikationer och mängden lagringsutrymme som används. [MEAP Application Management]-skärmen
Starta eller stoppa en MEAP-applikation

1
Klicka på [Started] eller [Stopped] för MEAP-applikationen som du vill starta eller stoppa.
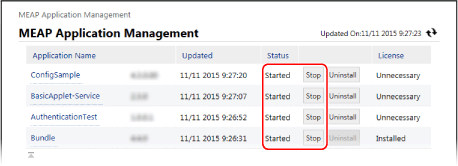
MEAP-applikationen har startats eller stoppats.
2
Starta om maskinen vid behov. Starta om maskinen
Om ett meddelande som uppmanar dig att starta om maskinen visas högst upp på skärmen [MEAP Application Management], starta om maskinen.
När du avinstallerar MEAP-applikationer

1
Klicka på [Uninstall] för MEAP-applikationerna du vill avinstallera.
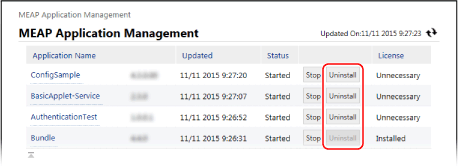
2
Klicka på [Yes].
MEAP-applikationen har avinstallerats.
Om [Click [OK] to uninstall this application. Export Package of this application will be unavailable.] visas
MEAP-applikationen du vill avinstallera är länkad till andra applikationer. Om du avinstallerar dessa applikationer kan andra applikationer bli oanvändbara.
Klicka på [OK] för att avinstallera applikationerna.
Klicka på [OK] för att avinstallera applikationerna.
3
Starta om maskinen vid behov. Starta om maskinen
Om ett meddelande som uppmanar dig att starta om maskinen visas högst upp på skärmen [MEAP Application Management], starta om maskinen.
När du ställer in autentiseringsinformation för MEAP-applikationer

Beroende på MEAP-applikationen kan autentiseringsinformationen behöva konfigureras.
1
Klicka på namnet på applikationen du vill konfigurera autentiseringsinformation för.
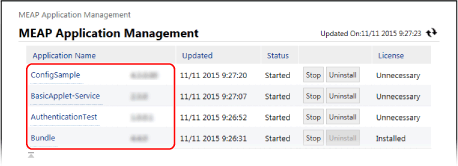
Skärmen [Application/License Information] visas.
2
Klicka på [Authentication Information Settings].
Skärmen [Authentication Information Settings] visas.
3
Ange användarnamnet och lösenordet och välj inloggningsmålet.
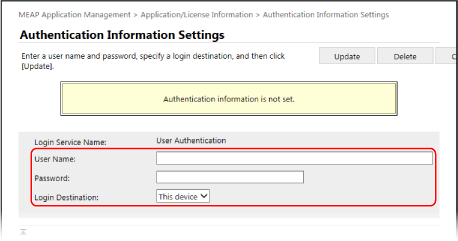
Klicka på [Delete]  [Yes] för att avbryta autentiseringsinformationen.
[Yes] för att avbryta autentiseringsinformationen.
 [Yes] för att avbryta autentiseringsinformationen.
[Yes] för att avbryta autentiseringsinformationen.4
Klicka på [Update].
Meddelandet [Authentication information has been set.] visas och inställningarna tillämpas.
4
Logga ut från Remote UI (Fjärranvändargränssnittet).
OBS!
Om ett felmeddelande visas under åtgärden ska du följa anvsningarna i felmeddelandet för att korrigera problemet.
Om du ändrar autentiseringsapplikationen (inloggningstjänst) kan du bli ombedd att ange autentiseringsinformationen igen. Kontrollera i så fall autentiseringsinformationen på skärmen [Authentication Information Settings].
Hantera licensfilerna
Om licensfilen som erhölls när applikationen installerades har löpt ut, eller användningen har överskridit det maximala antalet utskrifts- och skanningsjobb som är tillåtna, kan du lägga till en licensfil för att kunna fortsätta använda MEAP-applikationen.
När du avinstallerar en MEAP-applikation måste du ta bort motsvarande licensfiler i förväg.
När du avinstallerar en MEAP-applikation måste du ta bort motsvarande licensfiler i förväg.
Använd Service Management Service (SMS) från en dator för att hantera licensfilerna. Du kan inte använda kontrollpanelen för att hantera licensfilerna.
Administratörsbehörigheter krävs.
Administratörsbehörigheter krävs.
1
Logga in på Remote UI (Fjärranvändargränssnittet) som administratör. Starta Remote UI (Fjärranvändargränssnittet)
2
Från Remote UI (Fjärranvändargränssnittet) portalskärm klickar du på [Service Management Service]. Remote UI (Fjärranvändargränssnittet) portalsida
Skärmen [MEAP Application Management] visas.
3
Klicka på applikationens namn för vilken du vill lägga till eller ta bort licensfilen.
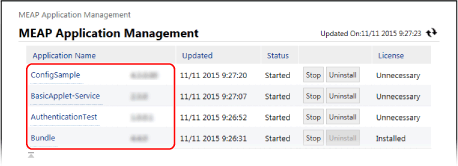
Skärmen [Application/License Information] visas.
4
Klicka på [License Management] i [License Information].
Skärmen [License Management] visas.
5
Lägg till eller ta bort en licensfil.
När du lägger till en licensfil

1
Klicka på [Välj fil] under [Install License]. Ange sedan filen att lägga till och klicka på [Öppna].
2
Klicka på [Install]  [Yes].
[Yes].
 [Yes].
[Yes].Licensfilen läggs till.
3
Starta om MEAP-applikationen efter behov.
Om licensstatusen inte ändras efter att du lagt till licensfilen ska du stoppa MEAP-applikationen och starta om den. Hantera MEAP-applikationen
När du tar bort en licensfil

1
För [Disable License File] klicka på [Disable] och klicka på [Yes].
Licensfilen är inaktiverad.
2
För [Download/Delete Disabled License File] ska du klicka på [Download] och spara licensfilen på en dator.
När licensfilen har sparats på en dator kan du installera om den senare, och efter behov, även efter att licensfilen på maskinen har raderats.
* När licensfilen på maskinen har raderats kan den inte laddas ned igen från maskinen.
3
För [Download/Delete Disabled License File] klicka på [Delete] och klicka på [Yes].
Licensfilen raderas.
6
Logga ut från Remote UI (Fjärranvändargränssnittet).
OBS!
Kontrollera en licensfils giltighetstid
Du kan kontrollera giltighetstiden i [License Information] på skärmen [Application/License Information].
När det finns en MEAP-applikation med en licensfil som snart löper ut kan du också trycka på [Check License] på skärmen [Hem] för att kontrollera giltighetstiden.